We are pleased to inform you that the eRA Commons Status module for signing officials (SOs) is moving to the new visual appearance being adopted by other eRA modules, as part of a required technology upgrade. New screens will be rolled out during a software release on Thursday, October 27, 2022.
As a reminder, Status screens are used by applicants and recipients to find the current status of an application or award and check on upcoming actions they need to take. They are also used for closeout and change of institution activities. The Status module appears different for signing officials than for principal investigators. Only the SO view of Status is being updated with this release; the Status screens seen by principal investigators remain the same.
New Search Screen
The new search screen contains all the types of searches under the Search Type dropdown instead of listing them at the left. When you select a particular search, the screen dynamically changes or redirects you to a new screen that reflects the search.
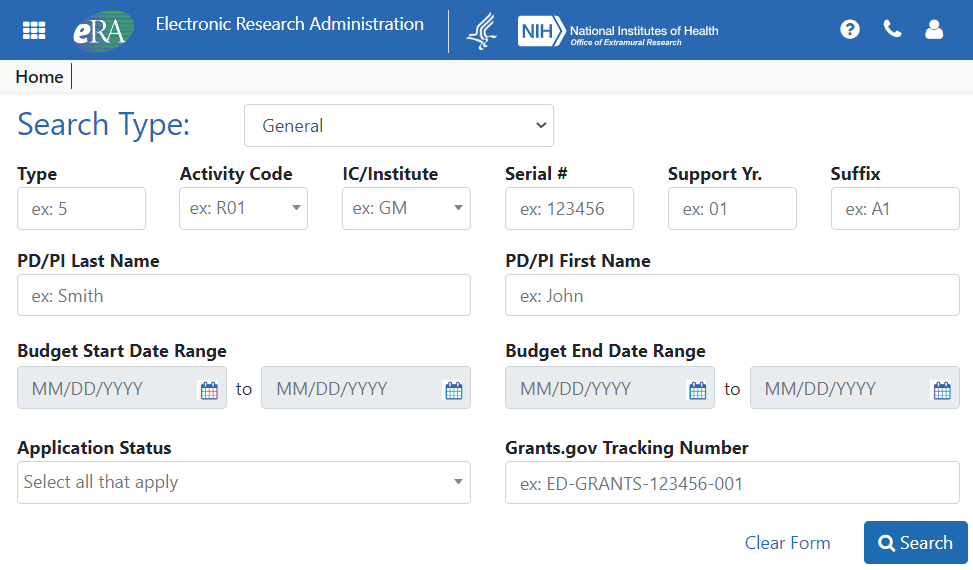
Figure 1: New Status search screen for SOs
For instance, if you select Recent/Pending eSubmissions from the Search Type dropdown (see Figure 2), you are redirected to a separate search screen designed for that purpose. However, if you select Relinquishing Statements, you remain on the Status search screen, but search criteria related to relinquishing statement status appear.
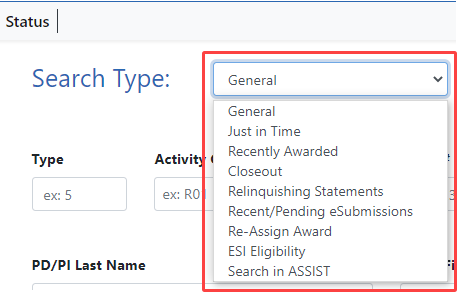
Figure 2: Status Search Type dropdown for SOs
New Three-Dot Ellipsis Icon for Performing Actions
Instead of buttons in an Actions column, you now click the three-dot ellipsis icon for an application or grant record and choose actions from the menu that appears; see Figure 3.
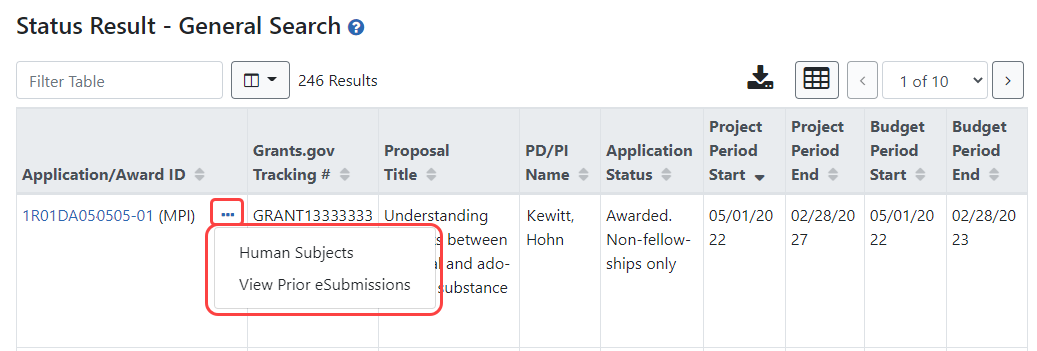
Figure 3: New Status search results screen for SOs shows actions under three-dot ellipsis menu
Enhanced Table Tools
New table tools let you filter based on text you enter, choose visible columns, download or print, choose how many results appear per page, and navigate through the pages of search results. See Figure 4. Also see Navigating and Using the UI in eRA Modules in the eRA Commons online help for descriptions of table tools.
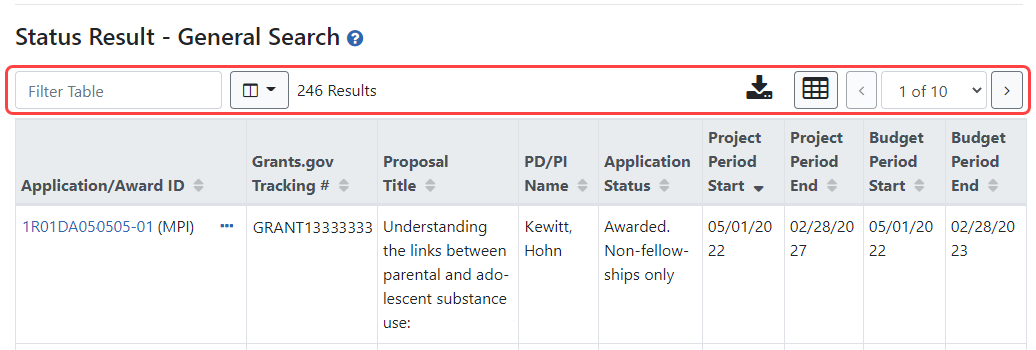
Figure 4: New table tools for working with tables in Status search results
Relinquishing Statement Screens Updated
The Relinquishing Statement screens, used to effect a change of institution for an award, have been updated with the new look and feel. You can search for awards that are eligible to be relinquished to other institutions, awards that have had a relinquishing statement in progress at your institution, and awards that are in the progress of being relinquished to your institution.
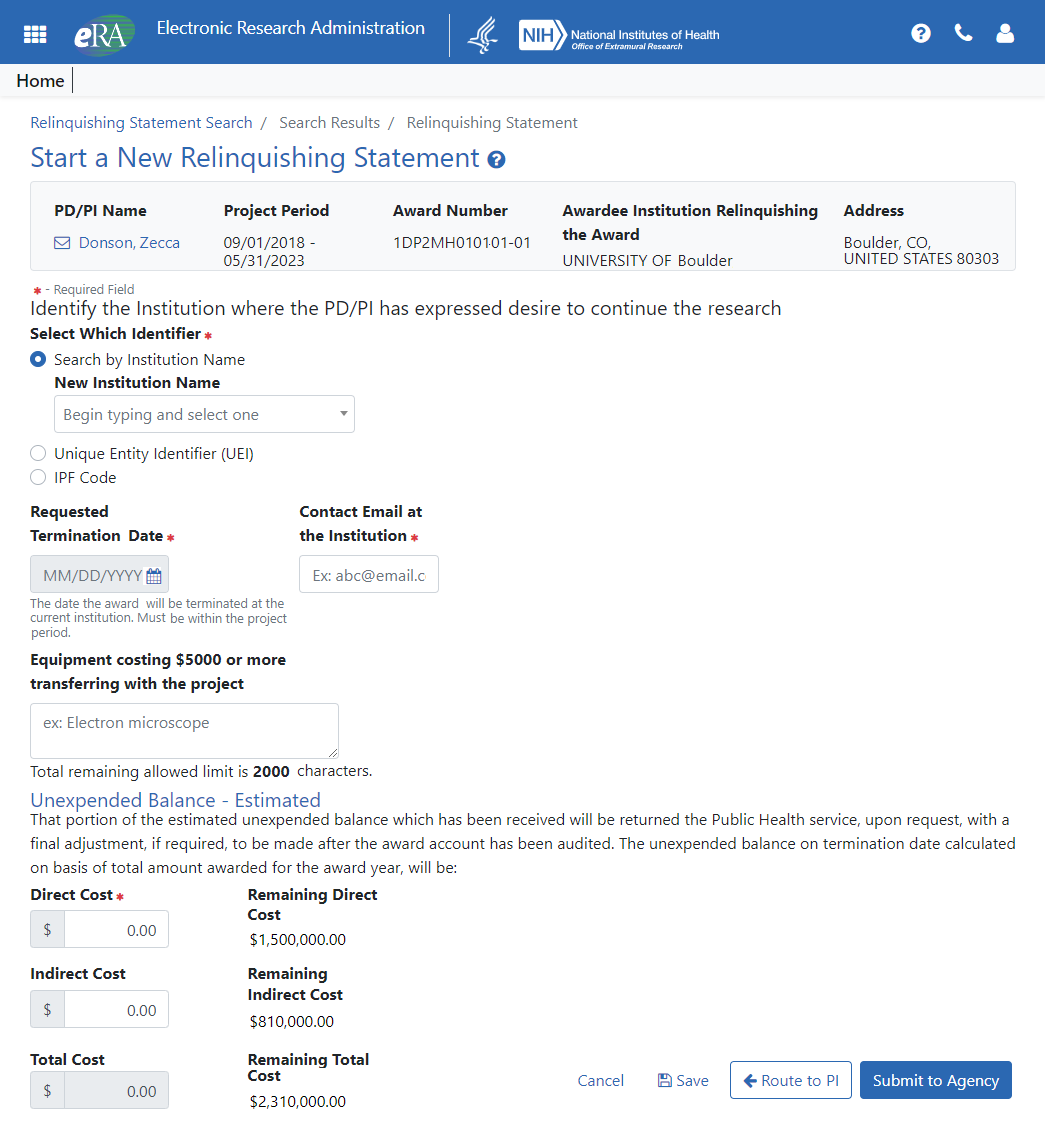
Figure 5: New screen for SOs to start a new relinquishing statement
Closeout Status Screens Updated
The Closeout Status screen and related screens, such as those for processing a final invention statement, have been updated to the new look; see Figure 6.
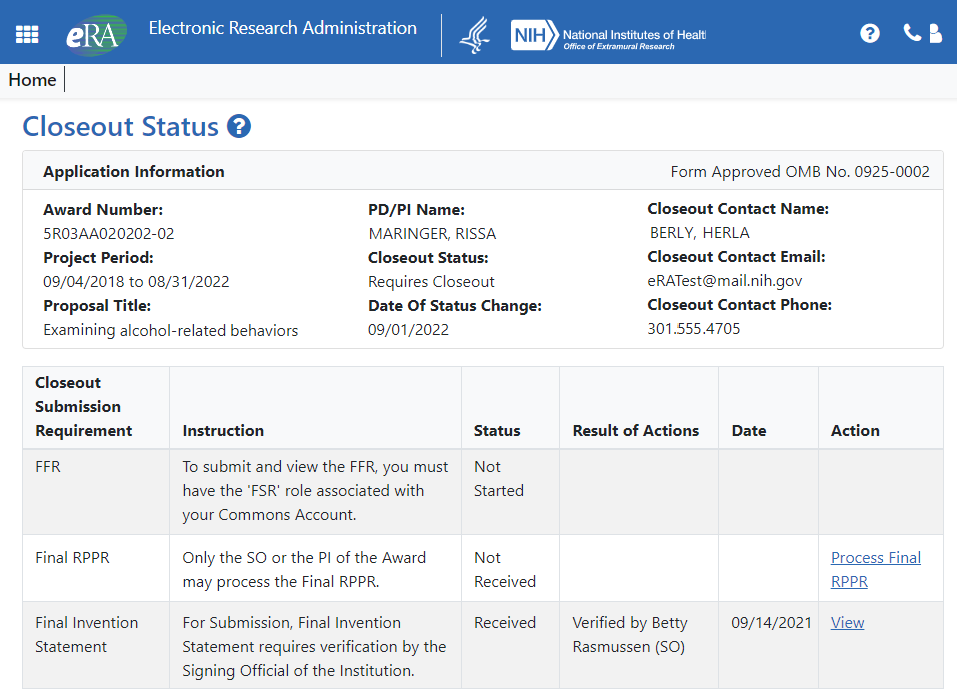
Figure 6: New Closeout Status screen for SOs
Highlights of New Changes
All screens will adopt the new standard features being incorporated in other eRA modules, such as:
- Apps menu icon — The apps menu, located in the upper left of the new blue header, shows a dropdown menu of other eRA modules available to the user.

- Header and Footer — An elegant header and footer take up less space, leaving more real estate for the functionality of the module.
- Action items — A three dot ellipsis icon, when clicked, displays a dropdown menu of action items. This icon replaces the action column. See Figure 3.
- Enhanced Table Tools — A set of tools enhances the ability to work with table data, with easier filtering and page navigation; see Figure 4.
- Collapsible Information in Search Results (Relinquishing Statements) — Search results for relinquishing statements now utilize a collapsible view. You can use the arrow, outlined in red below, to expand and collapse additional information about a relinquishing statement. Perform actions on the item by clicking its three-dot ellipsis menu, also outlined below. See Figure 7. Following the release, see Managing Relinquishing Statements in online help.
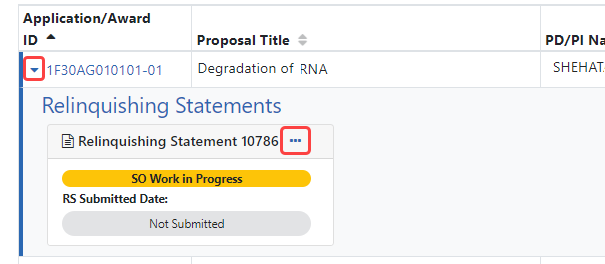
Figure 7: Search results for relinquishing statements, showing the arrow used to expand/collapse additional information, and the three-dot ellipsis menu used to perform actions on the relinquishing statement
For an explanation of all the new look and feel features, see Navigating and Using the UI in eRA Modules in the eRA Commons online help.




 eRA Intranet
eRA Intranet