eRA is pleased to inform you of a new way of selecting components for multi-project awards for the Research Performance Progress Report (RPPR) coming on Thursday, September 3, 2020.
Ability to Select Awarded Components for Multi-Projects
In RPPR, awarded components for multi-project grants will automatically show up on the RPPR Menu screen, reducing the burden on the grantee of individually adding these components. The list of components displayed will be from the last competitive application that was awarded.
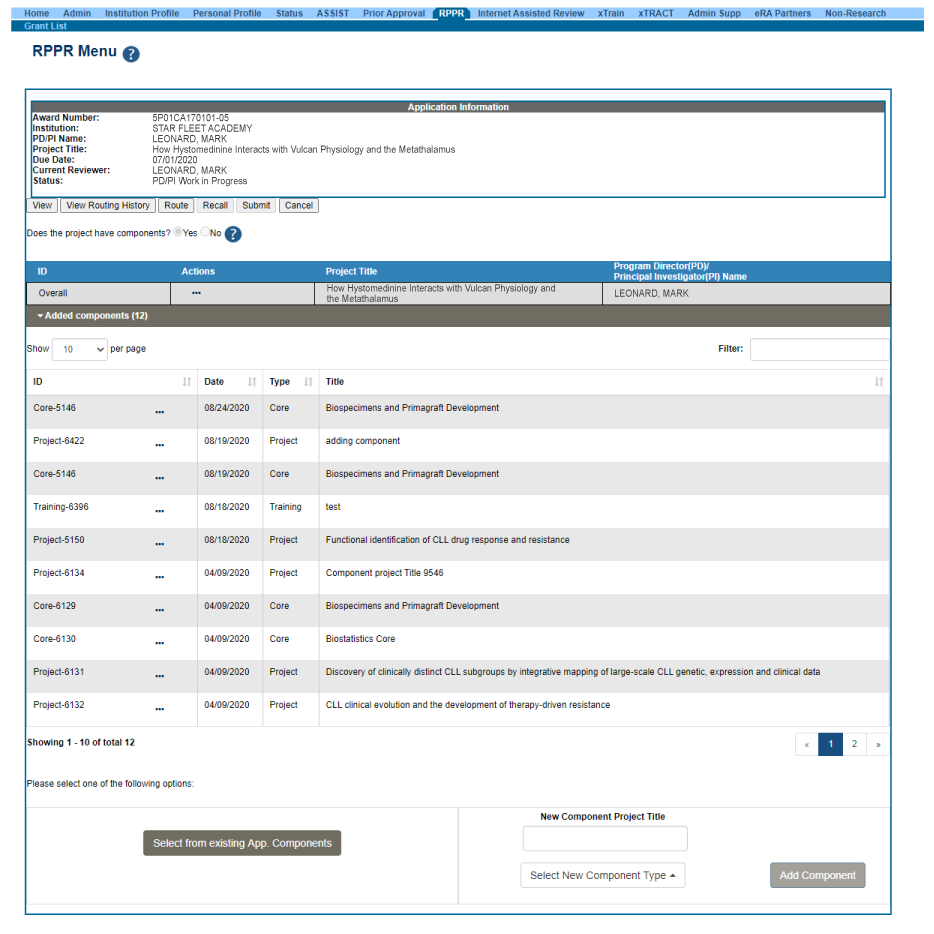
Figure 1: RPPR Menu Screen with Copy Component and New Component Options (click image to see full size)
The Add Component button allows you to select the components from the existing application components list displayed. You can then edit and modify the component for the RPPR as necessary. (See Figure 2 below)
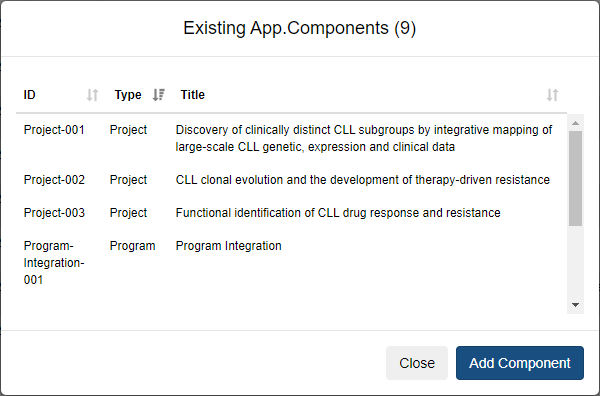
Figure 2: Adding an Existing Application Component (click image to see full size)
Add a New Component (existing functionality)
A grantee can also continue to use the existing feature of adding a new component.
Add the name of the component in the New Component Project Title field, and then from the drop-down menu, select the component type. (See Figure 3 below) Once the new component is added, you can select the edit option from the ellipsis icon (more on this below) and complete the RPPR sections A through H as required.
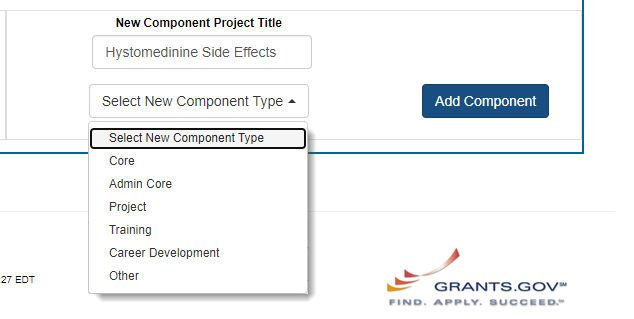
Figure 3: Adding a New Component (click image to see full size)
New Three Dot Menu for Actions
Previously, action options were represented by hyperlinked text in the Action column. This has been replaced by an ellipsis (a three-dot icon). Hover the cursor over the ellipsis and select from the menu options that appear. (See Figure 4 and Figure 5 below).
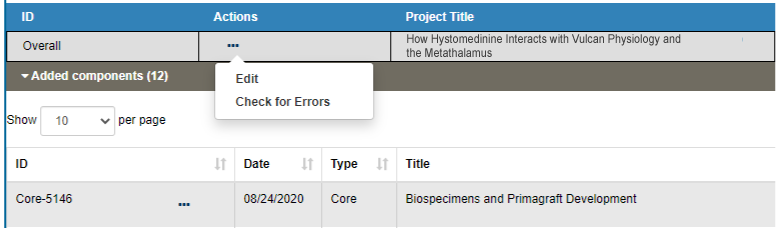
Figure 4: Actions on the RPPR (click image to see full size)
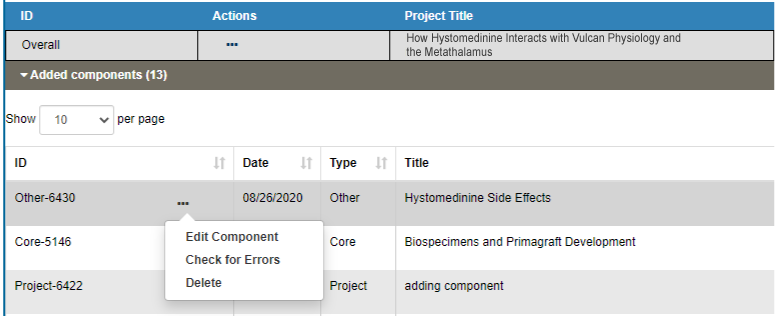
Figure 5: Actions on Individual Components (click image to see full size)
You can find more information about the RPPR for multi-project awards in the Accessing a Multi-Project or Single-Project with Complicated Structure RPPR for Editing topic in the RPPR online help.




 eRA Intranet
eRA Intranet