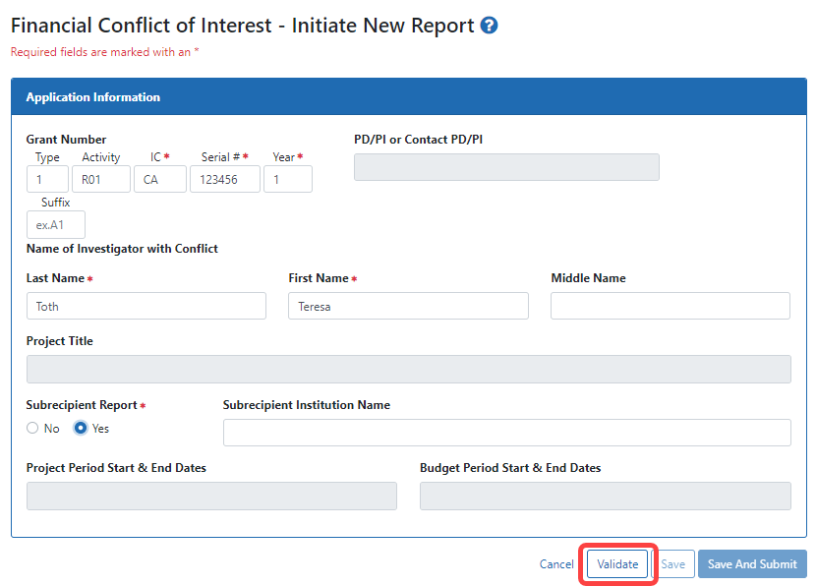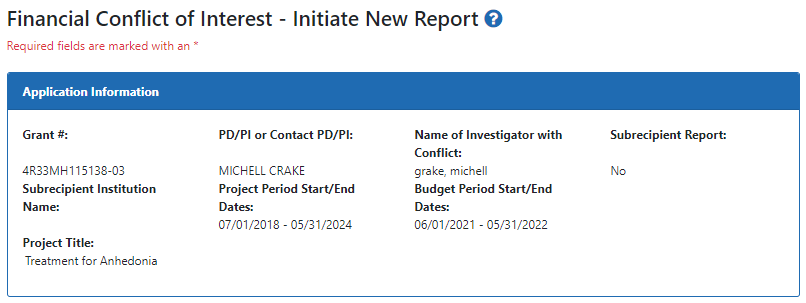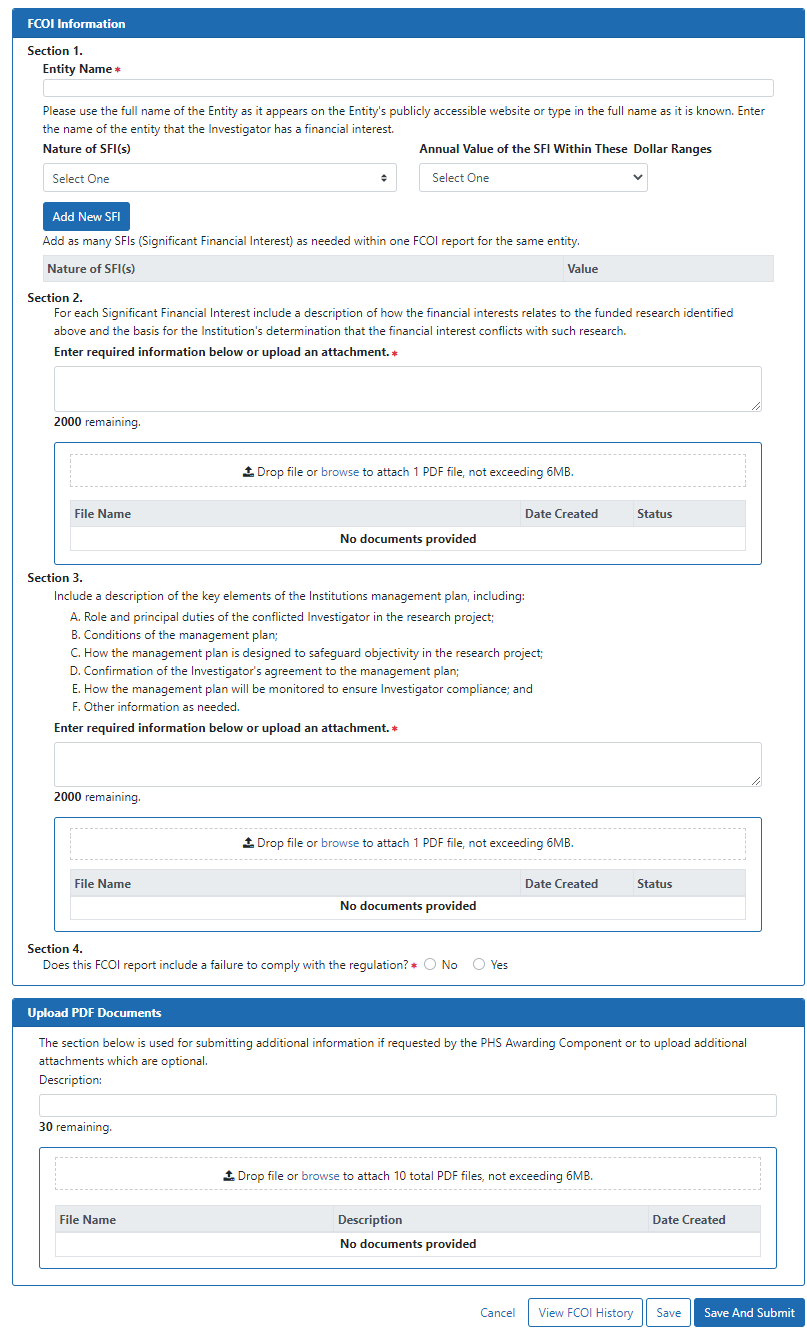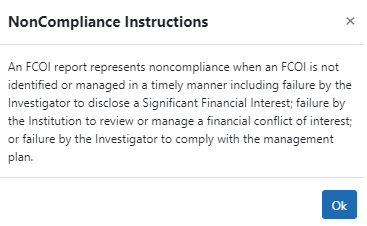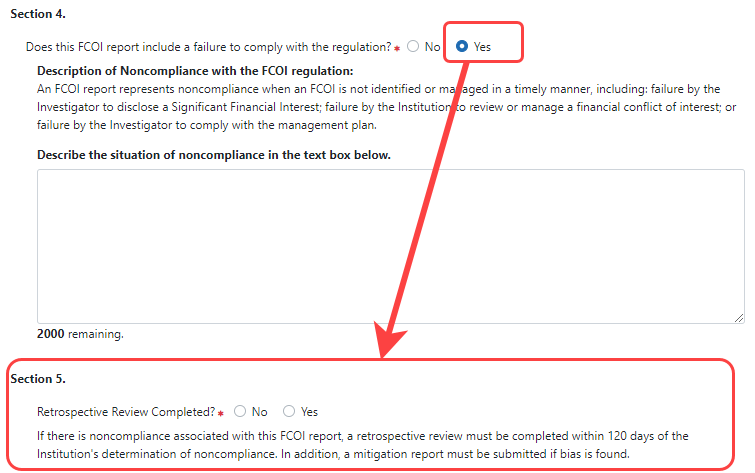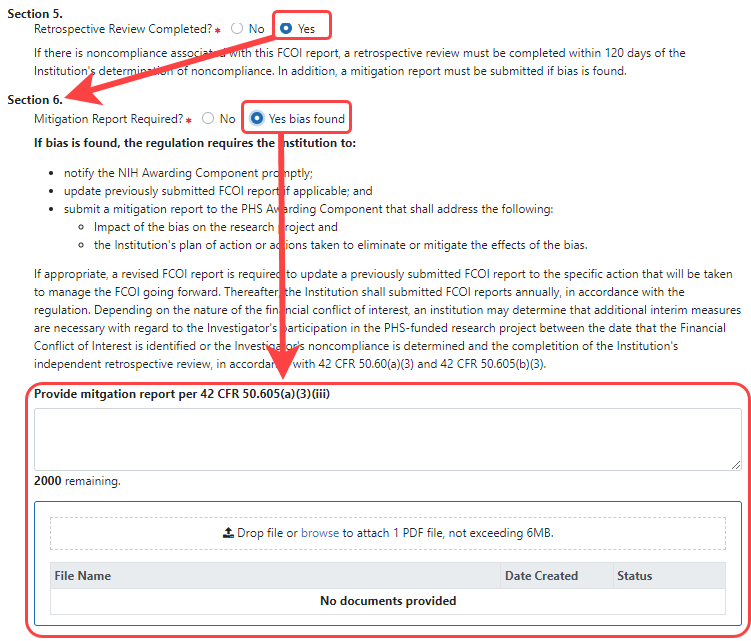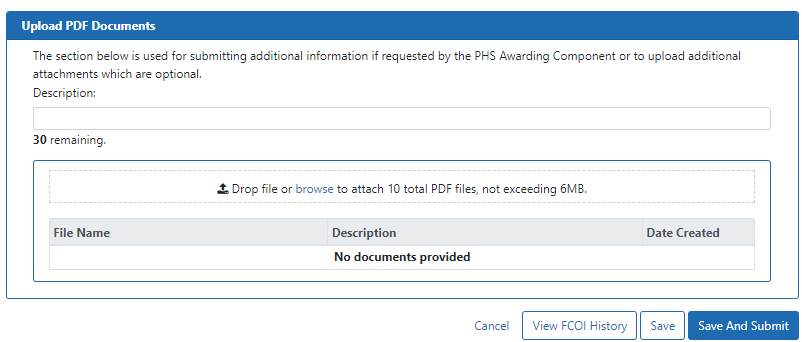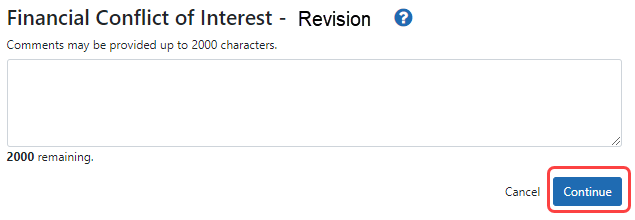Initiating an FCOI Report
Commons users can initiate new FCOI Reports. To do so, the user must have the FCOI or FCOI_ASST role at each affiliated organization.
FCOI Reports are permissible for Active awards. FCOI reports should be submitted during an ongoing project and not after the project period end date. When initiating a new FCOI report, the report should be submitted under the current, active grant year.
To initiate a new FCOI Report:
- After logging into Commons, navigate to the FCOI module.
 The FCOI Search screen displays. Along with the search option, the FCOI menu includes the tab to Initiate 2011 FCOI Report.
The FCOI Search screen displays. Along with the search option, the FCOI menu includes the tab to Initiate 2011 FCOI Report. - Click the Initiate 2011 FCOI Report tab.
The Financial Conflict of Interest – Initiate New Report screen displays (see below)
The initial fields on this screen are as follows:
- Grant Number (IC Code, Serial Number, and Support Year are required)
- Name of Investigator with Conflict (Last Name and First Name are required)
- Subrecipient Report (No or Yes – along with the Subrecipient Institution Name for Yes – is required)
- PD/PI or Contact PD/PI (populated upon initiation and disabled for entry)
- Project Title (populated upon initiation and disabled for entry)
- Project Period Start & End Dates (populated upon initiation and disabled for entry)
- Budget Period Start & End Dates (populated upon initiation and disabled for entry)
Before the FCOI report can be completed, the information in the required fields must be validated.
-
Enter the required fields. Required fields are marked with an asterisk (*).
-
Figure 2: FCOI Report - Validate Button
Commons validates the entered information. If Commons finds that the entered grant number is invalid for initiating the FCOI Report, an error message displays as follows:
Grant was not found or not awarded.
If the validations pass with no errors, the Financial Conflict of Interest – Initiate New Report screen expands for entering additional information.
 The fields in the upper portion of the screen automatically populate based on the entered grant data. These fields are disabled for editing.
The fields in the upper portion of the screen automatically populate based on the entered grant data. These fields are disabled for editing.Figure 3: FCOI New Report Displaying Grant Information as Read-only
- Update the fields in the FCOI Information block.
- Click the No or Yes radio button for question #4 Does this FCOI report include a failure to comply with the regulation?
 If the Yes radio button is selected, a pop-up displays the following message: An FCOI report represents noncompliance when an FCOI is not identified or managed in a timely manner including failure by the Investigator to disclose a Significant Financial Interest; failure by the Institution to review or manage a financial conflict of interest; or failure by the Investigator to comply with the management plan.
If the Yes radio button is selected, a pop-up displays the following message: An FCOI report represents noncompliance when an FCOI is not identified or managed in a timely manner including failure by the Investigator to disclose a Significant Financial Interest; failure by the Institution to review or manage a financial conflict of interest; or failure by the Investigator to comply with the management plan.Figure 6: Noncompliance Message
After clicking OK to close the popup, the Description of Noncompliance with the FCOI Regulation section appears containing a text box for comments and question 5. Retrospective Review Completed? These are both required fields when Yes is selected for Question 4.
 Only if response to Question 4 is Yes:
Only if response to Question 4 is Yes: - Additional and Optional Information:
 Add any additional or optional information in the Upload PDF Documents section. Enter a brief description (up to 30 characters) and then use the browse or drag and drop feature to add the PDF file.
Add any additional or optional information in the Upload PDF Documents section. Enter a brief description (up to 30 characters) and then use the browse or drag and drop feature to add the PDF file. Figure 9: Additional/Optional PDF Upload for FCOI Report
- Perform one of the following actions:
- Click the Save button to put the record in WIP status.
- Click the Save and Submit button to submit to agency.
- Click the View FCOI History button to see the actions taken so far.
- Click Cancel to return to the FCOI Search screen.
- Save and Submit and related comments:
- When the Save and Submit button is clicked, a
 comments screen displays for entering optional comments before submission. The comments entered on this screen are recorded within the FCOI History. In addition, the comments are added to the email notification sent to the agency. After entering the appropriate comments, click the Continue button to complete the submission. (Clicking Cancel will return you to the form page)
comments screen displays for entering optional comments before submission. The comments entered on this screen are recorded within the FCOI History. In addition, the comments are added to the email notification sent to the agency. After entering the appropriate comments, click the Continue button to complete the submission. (Clicking Cancel will return you to the form page)
- When the Save and Submit button is clicked, a
Upon saving and submitting, the system sends out an email notification informing the FCOI user (and potentially the FCOI_ASST user) that the FCOI Report was submitted.