Closeout—Tangible Personal Property Report (TPPR)
For awards granted by the Substance Abuse and Mental Health Services Administration (SAMHSA), you are required to submit a Tangible Personal Property Report (TPPR) as part of the Closeout process. The purpose of the TPPR is to ensure any real or tangible personal property is accounted for. The TPPR report should be prepared according instructions provided by the awarding agency. This topic discusses the steps for uploading, viewing, and submitting a TPPR.
NOTE: Only a user with the Commons SO role can submit the report; the PD/PI can upload, preview, delete and save the closeout report submission package, but cannot complete the final step to submit.
For general SAMHSA closeout information, see Grant Closeout.
For instructions on FPR and TPPR for SAMHSA awards, see the PDF titled Grantee Closeout: FPR and TPPR.
Initiating Tangible Personal Property Report (TPPR)
Either the PI or SO can initiate the Tangible Personal Property Report.
-
Log in to eRA Commons as an SO or a PI and access the Closeout Status screen. To access the Closeout Status screen, see Accessing the Closeout Screen (SO and PI).
-
Click the Initiate Tangible Personal Property Report button in Closeout Status.
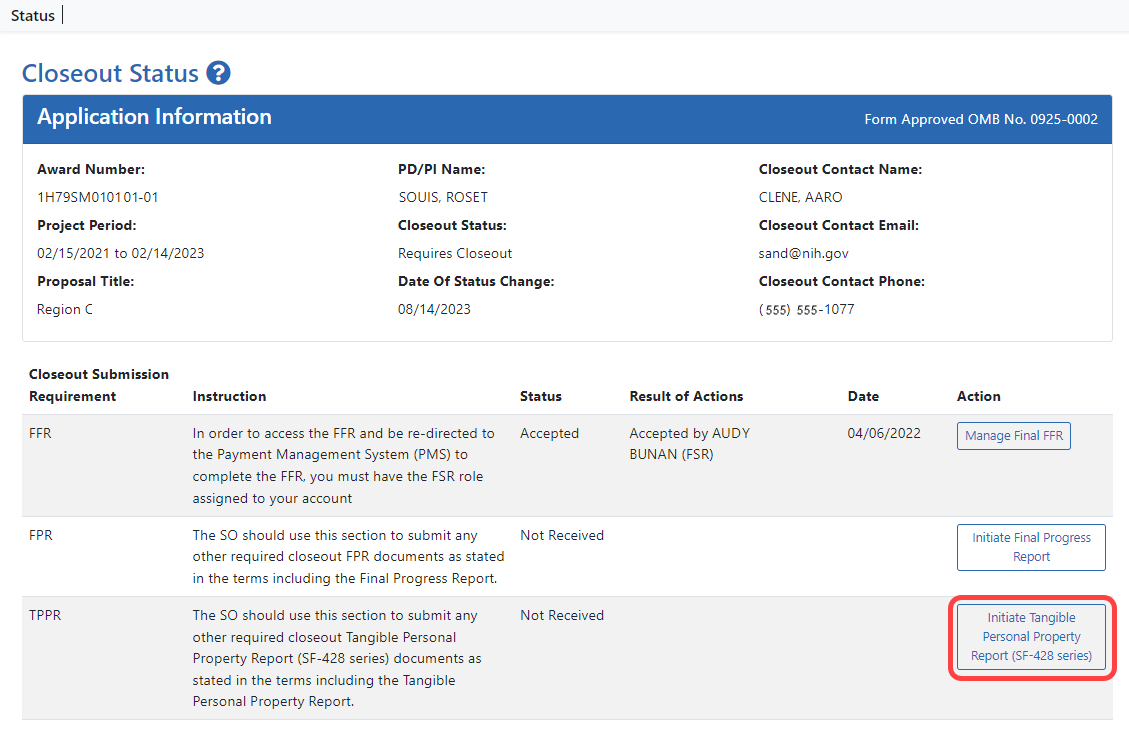
The Tangible Personal Property Report screen appears, shown below:
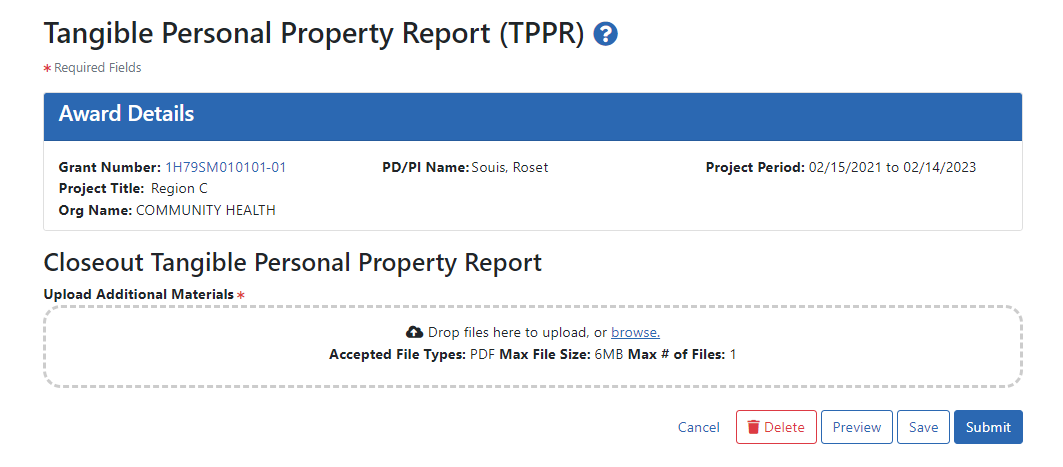
- Drag and drop file(s) in the "Drop Files Here..." area, or click the browse link and choose file(s) from your drive. The drop files area specifies how many files and what file types are allowed. For uploaded files, you can:
- Click the Download icon
 and the browser will open or download the file.
and the browser will open or download the file. - Click the Delete icon
 to remove the file.
to remove the file.
- Click the Download icon
-
If you change your mind about this TPPR submission, and you want to discard it completely, click the Delete button at the bottom of the screen. Preview shows the entire submission, which consists of a pdf with application Information, data about who uploaded the file and when, followed by the uploaded file's contents.
-
To save the file with this TPPR but not submit to the Agency, click the Save button.
-
To finalize this TPPR and submit it for Agency review, click the Submit button (SO only).
TPPR Buttons Available After Initiating TPPR
Various buttons appear after a TPPR is initiated:
-
After a TPPR is saved but not submitted, an Edit button appears on the Closeout Status screen. Clicking Edit lets you discard the uploaded file and upload a new one.
-
After the TPPR is submitted, but not yet accepted by the agency, the Initiate Tangible Personal Property button remains available on Closeout Status. As long as the TPPR is not yet accepted, you can continue to upload and submit the TPPR as many times as needed. Each submission replaces the prior submission.
-
After the TPPR is submitted, a View Prior Submission button becomes available on Closeout Status. Click it to see the entire submission, which consists of a pdf with application Information, data about who uploaded the file and when, followed by the uploaded file's contents.
