Closeout—Additional Closeout Documentation
DOC awardees might see the Additional Closeout Documentation requirement to submit any other required documents as stated in Terms and Conditions of the award.
NOTE: Only a user with the Commons SO role can submit the report; the PD/PI can upload, preview, delete and save the closeout report submission package, but cannot complete the final step to submit.
To prepare and submit additional documentation:
-
Log into eRA Commons as an SO or a PI and access the Closeout Status screen. To access the Closeout Status screen, see Accessing the Closeout Screen (SO and PI).
-
Click the Provide Documentation button in Closeout Status.
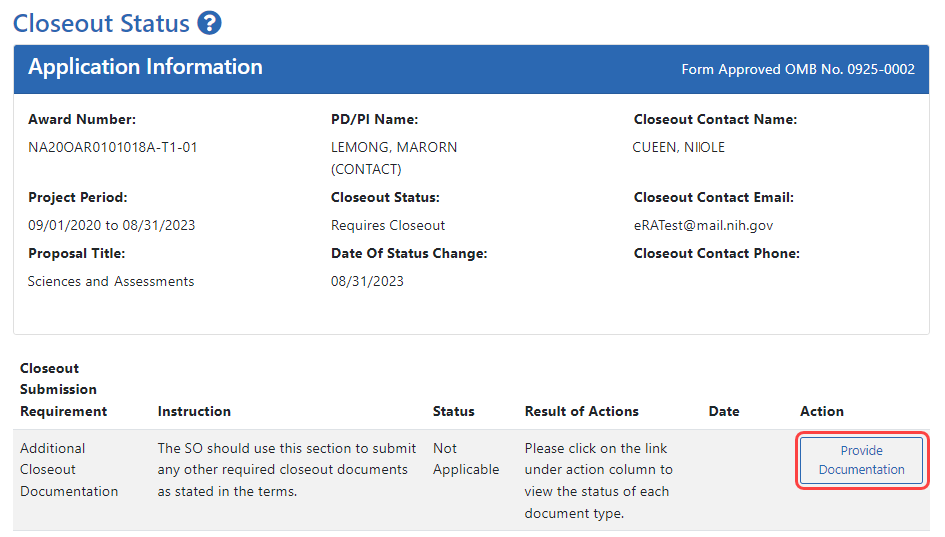
A popup appears, which lists additional documentation that is required.
A hollow blue hand pointing left means the document has not yet been submitted.
A green circle with a white checkmark means a document has been submitted by your organization.
A solid green hand with a thumbs up means a document has been accepted by the agency.
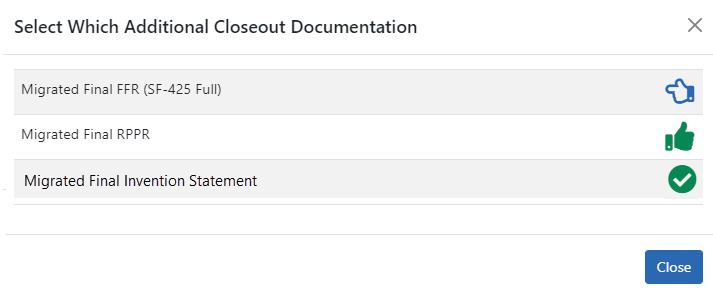
-
Click on any row to upload a document.
If you click on a row where a document has already been submitted, you can still submit an additional document and it is added to prior submissions.The Additional Closeout Documentation screen appears. A description of the file that is to be uploaded appears above the upload area and is outlined below.
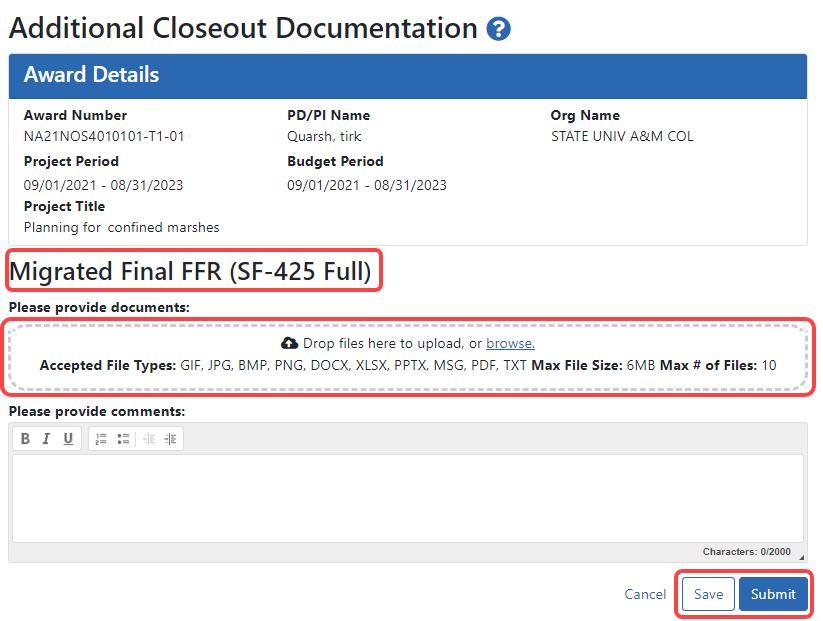
- Drag and drop file(s) in the "Drop Files Here..." area, or click the browse link and choose file(s) from your drive. The drop files area specifies how many files and what file types are allowed. For uploaded files, you can:
- Click the Download icon
 and the browser will open or download the file.
and the browser will open or download the file. - Click the Delete icon
 to remove the file.
to remove the file.
- Click the Download icon
-
Click Save to save the uploaded submission package but not submit it to the agency.
-
Click Submit to submit the submission package to the agency. (SO only. PIs do not see the Submit button.)
After saving a document, you or another user can go and remove the file or add more files to the unsubmitted document submission package. After submitting a document, you or another user can initiate a new document submission, which appends new submissions to the prior submissions.
