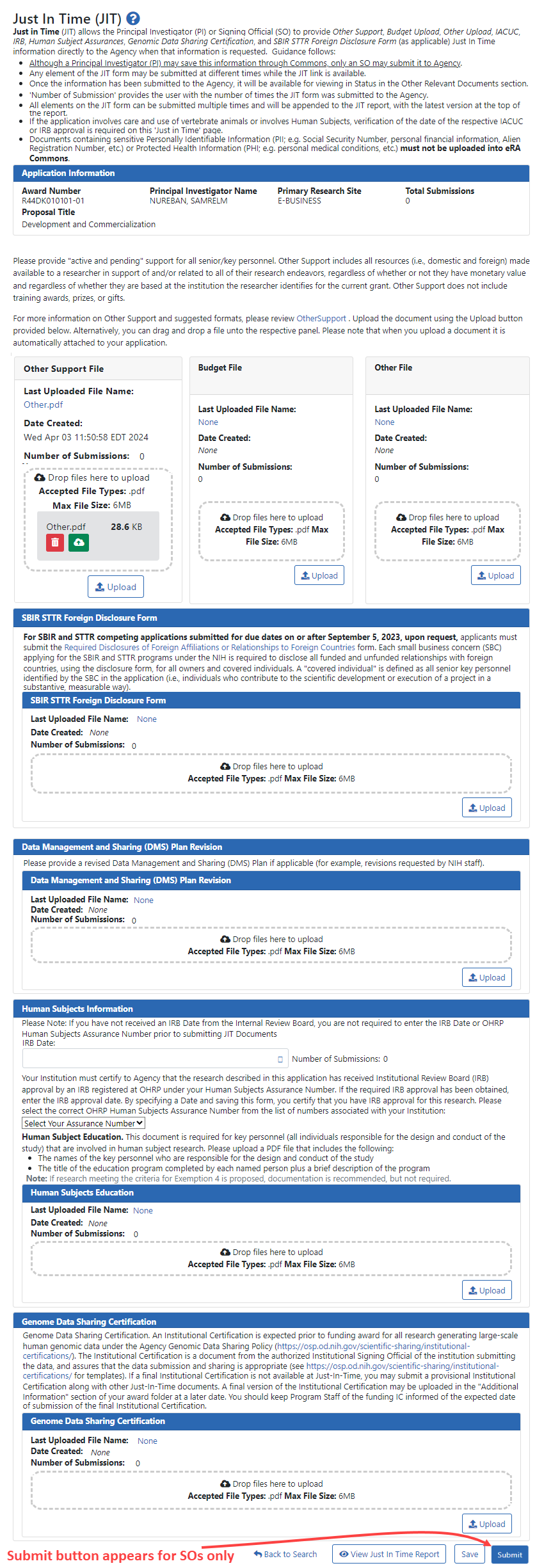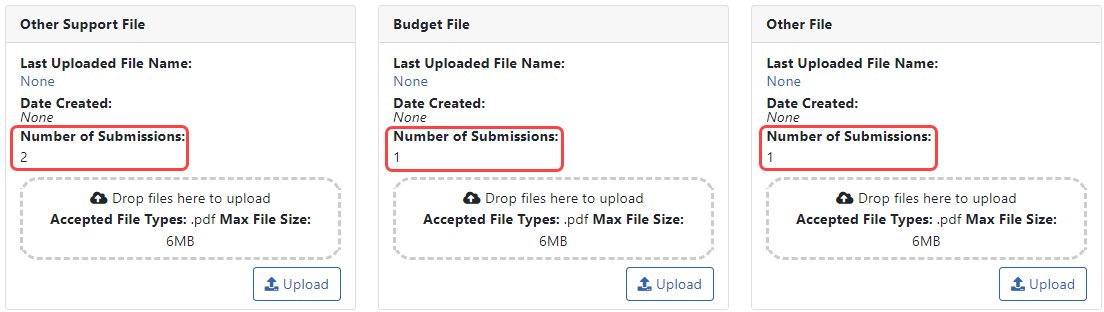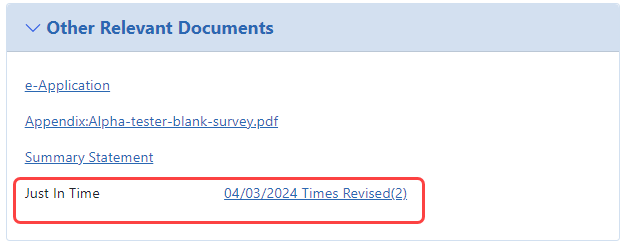Just in Time (JIT) Screen
IMPORTANT: This topic pertains to the general Just in Time (JIT) screen. To see help for other JIT screens:
- JIT screen available to VA, see Just in Time (JIT) for VA Applicants.
- JIT approval screen available to VA agency staff, see Just in Time (JIT) Overview for VA Agency Staff.
The JIT screen of eRA Commons lets you electronically submit additional award application information after the completion of peer review, and prior to funding. A JIT request does not guarantee funding. The JIT data that is requested varies, and depends on factors related to the application, such as SBIR/STTR status, human or animal subjects use, and more.
The program director/principal investigator (PD/PI) and the signing official (SO) work together to complete and submit information for different types of information requests directly to the funding agency. JIT capabilities cannot be delegated. If you have the PI role, you may upload and save JIT information; however, you must be an SO to submit it to the funding agency.
Personally identifiable information (PII) and Protected Health Information (PHI) should be redacted from all documents you are uploading via JIT.
The JIT link becomes available for all applications that are scored during peer review. However, applicants should not submit any JIT information until and unless they receive a specific request from their awarding agency that a JIT submission is required.
Policy: JIT policy information also is available online. Look for the Just-in-Time Procedures section of the NIH Grants Policy Statement.
JIT:
Required PDF Format
All JIT attachments must be submitted in PDF format with a maximum size of 6MB. Each upload area can accept only a single PDF, and if you re-upload a file, it replaces the previous file. All elements on the JIT form can be submitted multiple times and will be appended to the JIT report, with the latest version at the top of the report.
PDF uploads for all sections are required to be a flattened PDF. A flattened PDF is one that does not have fillable forms or other layers, such as movable images. If you attempt to upload and save a file that is not a flattened PDF, you see this error message, "Error Uploading PDF. Please ensure all files are flattened....". For instructions, see Flattening PDFs for Application Submission and Commons Uploads.
Accessing the Just in Time (JIT) Screen
To search for a JIT as an SO, see Just in Time (JIT) Search for SOs. In Commons, the Just In Time screen is accessible from:
- If you are an SO: Go to Status and perform a Just In Time or General search. (i.e. Select Just in Time or General from the Search Type dropdown.) Click the three-dot ellipsis menu on an award in search results and select the JIT option.
- If you are a PI: Go to Status and expand a grant. Click the JIT button in the Available Actions column.
NOTE: The JIT action is removed once an application has been awarded. You can continue submitting files as long as the JIT action appears, and each subsequent submission is appended to prior submissions.
 JIT Screen Sample
JIT Screen Sample
Check the instructions on the JIT screen. General instructions are listed at the top of the screen, and detailed instructions exist for each section below. Also included are links to more information.
NOTE: The SBIR STTR Foreign Disclosure Form section on the JIT screen appears only for certain small business type awards. The Data Management and Sharing (DMS) Plan Revision section appears only for those awards subject to the Final NIH Policy for Data Management and Sharing (DMS) Policy.
Use the Upload buttons in each section to upload files. Users save an in-progress JIT by clicking Save, and SOs submit all uploaded files to the agency by clicking Submit.
Uploading, Saving, and Submitting JIT Information
The procedure below is for both a PI or an SO. However, the SO has a Submit button and the PI does not. A PI can upload and save JIT information, and can also view the JIT report that is prepared for submission based on JIT information entered on the screen. An SO can do all the same things, but in addition, an SO can submit the JIT information to the agency.
To upload files for JIT requests:
- Access the Just in Time screen; see Accessing the Just in Time (JIT) Screen.
The Just in Time screen appears. The Application Information section shows the application being modified.
-
Upload the appropriate files as requested by the agency by dragging and dropping files into the "Drop files here..." area, or click the Upload button and choose files from your drive.
After you add a file, the panel shows an Upload Complete message. The panel also displays the name of the file and the date it was uploaded.
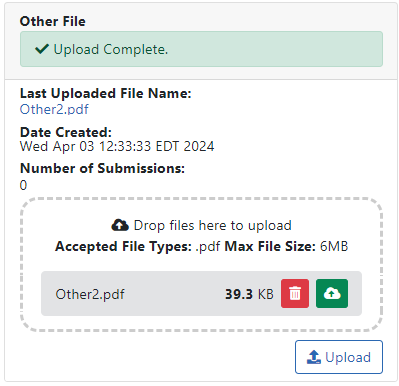
-
Optionally, click the Download icon
 and the browser will open or download the file.
and the browser will open or download the file.
-
Optionally, click the Delete icon
 to remove the file.
to remove the file. -
If you are either a PI or an SO, you can click the Save button at the bottom of the JIT screen, which saves the in-progress JIT, but does not submit it to the awarding agency.
- If you are an SO, you can click the Submit button at the bottom of the screen to submit to the agency. A confirmation message appears:
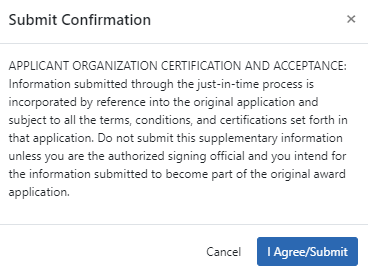
NOTE: If you are submitting a SBIR/STTR Foreign Disclosure Form, you additionally must agree to the following warning upon submit: 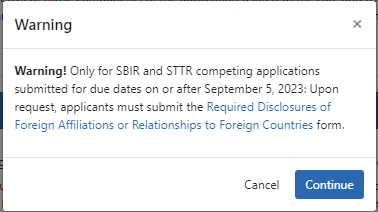
- In the Submit Confirmation popup that appears, click the I Agree/Submit button. A Success message appears at the top of the JIT screen.
If required information is missing or invalid and you save or submit, error messages appear on the screen.
You can resubmit JIT information as many times as necessary. Each section of the JIT information can be submitted separately and more than once. Just upload files to any section and click Submit and any new files are submitted. ![]() After each submission, the Just In Time screen displays the Number of Submissions for each piece of information.
After each submission, the Just In Time screen displays the Number of Submissions for each piece of information.
When a submission has occurred, the Status module display the JIT action with an indication of the number of times revised:
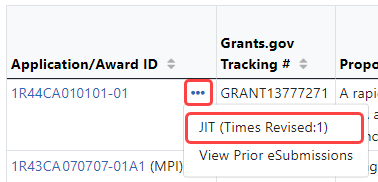
Notes on Each JIT Section
Other Support File The Other Support section is always available. Other sections appear only if the award meets certain conditions.
Active and pending support for all key personnel should be provided. For details on what to provide and how to format it, see https://grants.nih.gov/grants/forms/othersupport.htm, which includes a link to the "Other Support Format Page" to help you prepare your Other Support documentation.
Budget File. The Budget File section is always available and should be used if budget information is requested.
Other File. The Other File section is always available. Use of this upload area is subject to funding agency discretion.
SBIR STTR Foreign Disclosure Form. This section appears ONLY for SBIR/STTR awards (R41, R42, R43, R44, U43, U44, UT1, UT2, SB1, UB1). See Required Disclosures of Foreign Affiliations or Relationships to Foreign Countries and guide noticed titled, Implementation of the NIH SBIR and STTR Foreign Disclosure Pre-award and Post-Award Requirements
Data Management and Sharing (DMS) Plan Revision. This section appears only for NIH awards that are subject to the Final NIH Policy for Data Management and Sharing (DMS) Policy. Upload a revised DMS plan only if requested to do so by the awarding agency.
Human Subject Information. This section appears only for awards that involve Human Subjects. Verification of the date of the respective IACUC or IRB approval is required for these awards on the Just in Time screen.
- IRB Date. The IRB date is validated such that the IRB date must be in the range of one year previous to today's date. If you enter an IRB date, you must also select an assurance number from the dropdown list.
- Assurance Number. If this dropdown is empty, contact your signing official and ask for the Human Subjects Assurance (HSA) number to be entered in the Institution Profile.
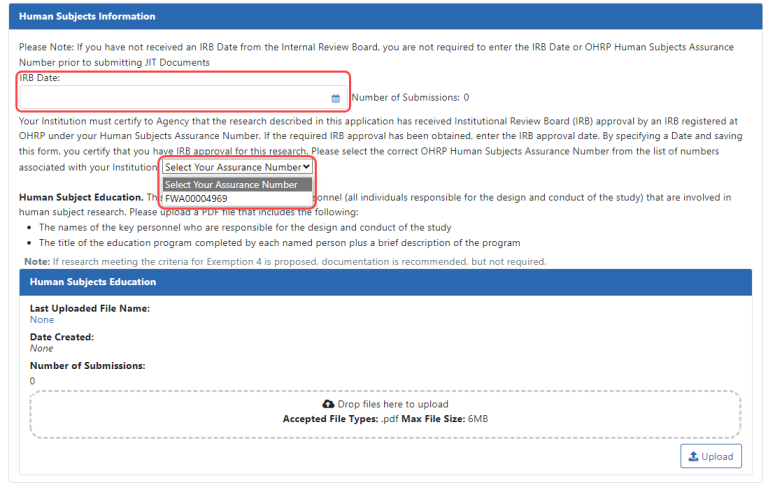
Animal Subjects Information. See The IACUC. (https://olaw.nih.gov/resources/tutorial/iacuc.htm). This section appears only for awards that involve care and use of vertebrate animals. Enter the IACUC date, which should be within the last three years.
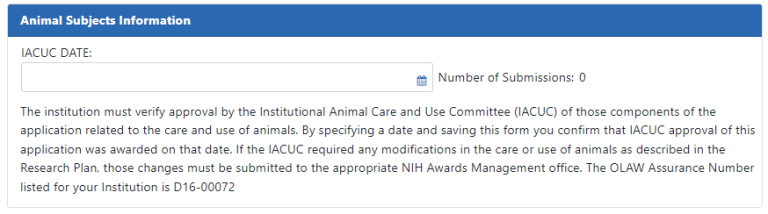
TIP: For instructions regarding certifications and assurances, please refer to the Institutional Assurances and Certifications (IPF) instructions. Both PD/PIs and SOs can may view the current status of the assurances and certificates but only SOs (or TTOs if no SO has been assigned) can are able to make changes to the information.
Genome Data Sharing Certification. Upload the Genome Data Sharing Certification if required by the awarding agency.
Viewing the Just In Time Report
The Just in Time report shows you the date of submission, a record of IRB, Human Subjects Assurance number, and IACUC date submitted so far. If you are an SO or a PI, you can view the Just In Time report directly from the JIT screen before submission. To do this, scroll to the bottom of the JIT screen and click the View Just In Time Report button, which downloads a PDF.
If the JIT information has already been submitted to the awarding agency, the Just In Time report can be viewed from a link on the Status Information screen. The link displays as the date of the last submission plus the number of times submitted and is located under![]() the Other Relevant Documents section.
the Other Relevant Documents section.
To see the Status Information screen, go to Status, search for an award, and click the linked Application/Award ID, which appears in status search results. See Status Information.