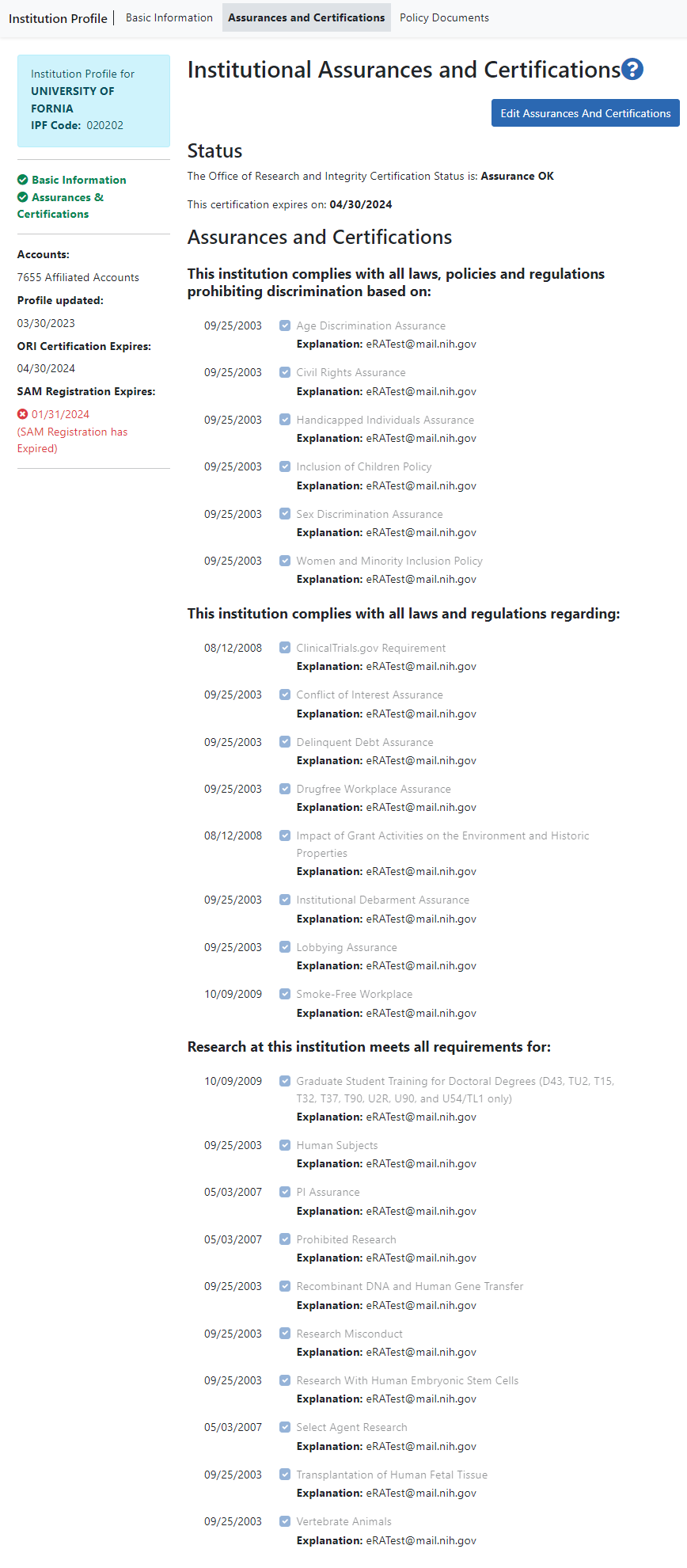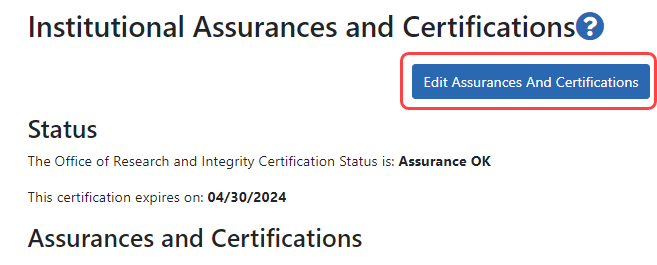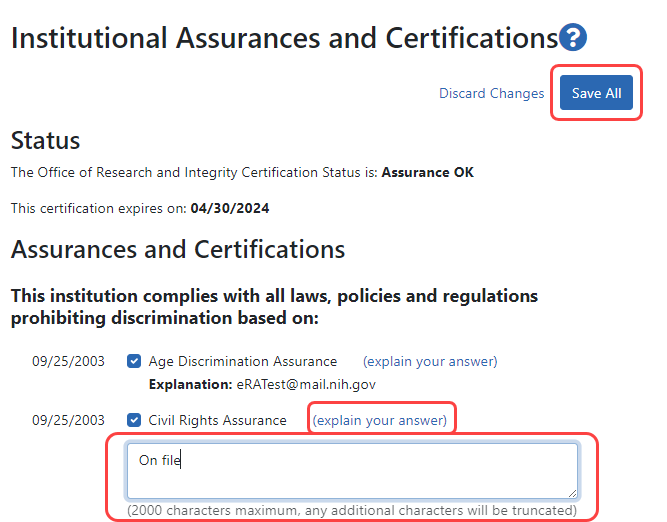Institutional Assurances and Certifications
The Institutional Assurances and Certifications screen of the Institution Profile contains information about assurances and certifications that the institution possesses (such as, Human Subjects Assurance Number, Institutional Review Board [IRB] Approval Date, IRB Type, Animal Welfare Assurance Number, and Institutional Animal Care & Use Committee [IACUC] Unacknowledged Certification Explanation). ![]() The screen lets users view and manage these assurances and certifications.
The screen lets users view and manage these assurances and certifications.
IMPORTANT: Only signing official (SO) users can see the Policy Documents screen and edit Institution Profile screens.
Click the Assurances & Certifications link in the top navigation of Institution Profile. For all users, the information is initially read-only; however, if you are a signing official (SO), you have the ability to edit.
There are two main sections of the screen, which are described below: Status and Assurances and Certifications.
Status
The Status section of the screen displays the Office of Research and Integrity Certification Status for the institution. The values for this field are either Assurance OK or Expired. The expired status will display in red text as a warning.
The expiration date of the certification displays below the status, in red text if already expired.
Assurances and Certifications
The Assurances and Certification section provides a means for institutions to indicate (or view the indication of) compliance with particular laws, policies, and/or regulations as well as to indicate that it meets certain research requirements.
The list is available for viewing by anyone who has access to the Institution Profile. Read-only check marks display next to each assurance or certification in the list along with the date on which the institution indicated compliance.
Policy: Not all assurances and certifications may be applicable to each institution.
For detailed information about assurances:
-
Access the current Grants Policy Statement here (HTML or PDF): https://grants.nih.gov/policy/nihgps/index.htm
-
Once you are in the statement, search for "PUBLIC POLICY REQUIREMENTS" or even the name of a particular assurance, such as "smoke-free workplace" or "civil rights".
Editing the Assurances and Certifications
If you are an SO, you can edit the assurance and certifications in the Institution Profile.
![]() To edit, click the Edit Assurances and Certifications button at the top of the screen.
To edit, click the Edit Assurances and Certifications button at the top of the screen.
Check or uncheck the certification and/or assurance indicator(s) as appropriate. A checkmark means your organization complies with the assurance/certification. You can also click the (explain your answer) link to access a text box in which you can provide additional information.
When you are done, click the Save All button at the top of the profile to save the changes. If you do not wish to save your changes, click the Discard Changes button instead.
![]() Click here for a sample image.
Click here for a sample image.
List of Assurances/Certifications
The assurances and certifications display over several categories.
This institution complies with all laws, policies and regulations prohibiting discrimination based on:
- Age Discrimination Assurance
- Civil Rights Assurance
- Handicapped Individuals Assurance
- Inclusion of Children Policy
- Sex Discrimination Assurance
- Women and Minority Inclusion Policy
This institution complies with all laws and regulations regarding:
- ClinicalTrials.gov Requirement
- Conflict of Interest Assurance
- Delinquent Debt Assurance
- Drugfree Workplace Assurance
- Impact of Grant Activities on the Environment and Historic Properties
- Institutional Debarment Assurance
- Lobbying Assurance
- Smoke-Free Workplace
Research at this institution meets all requirements for:
- Graduate Student Training for Doctoral Degrees (D43, TU2, T15, T32, T37, T90, U2R, U90, and U54/TL1 only)
- Human Subjects
- PI Assurance
- Prohibited Research
- Recombinant DNA and Human Gene Transfer
- Research Misconduct
- Research With Human Embryonic Stem Cells
- Select Agent Research
- Transplantation of Human Fetal Tissue
- Vertebrate Animals