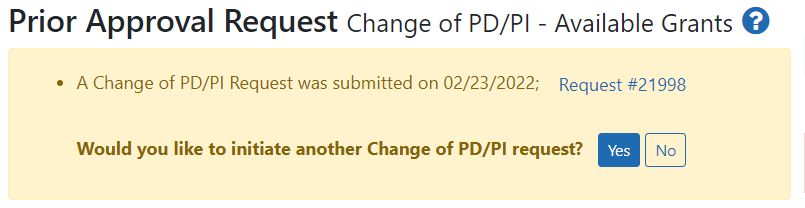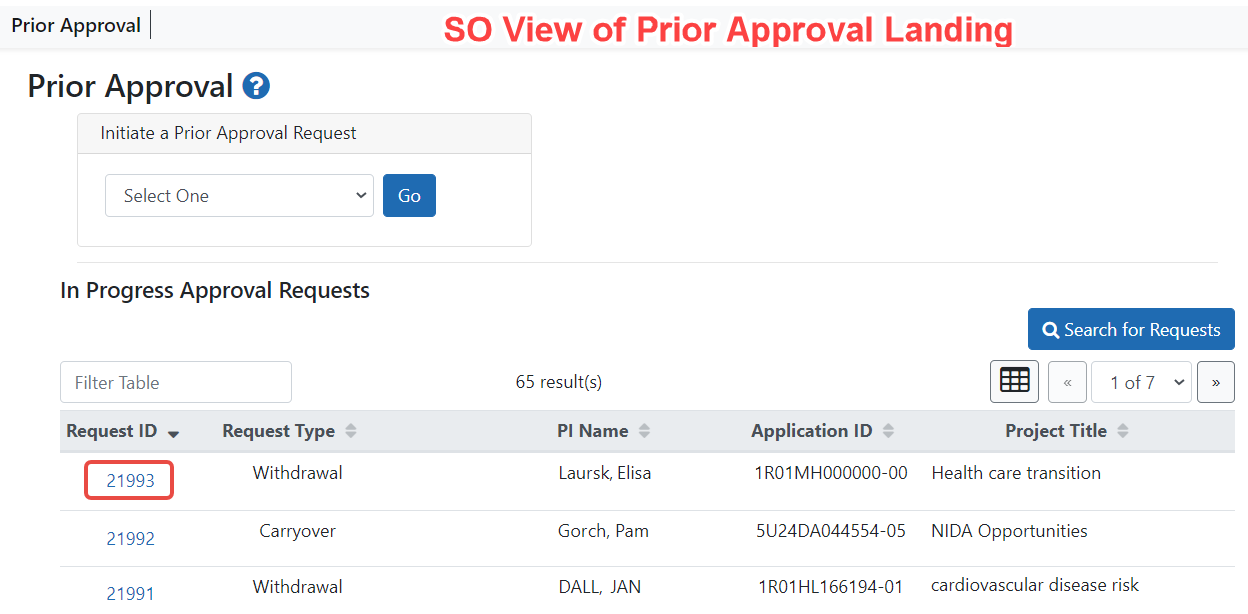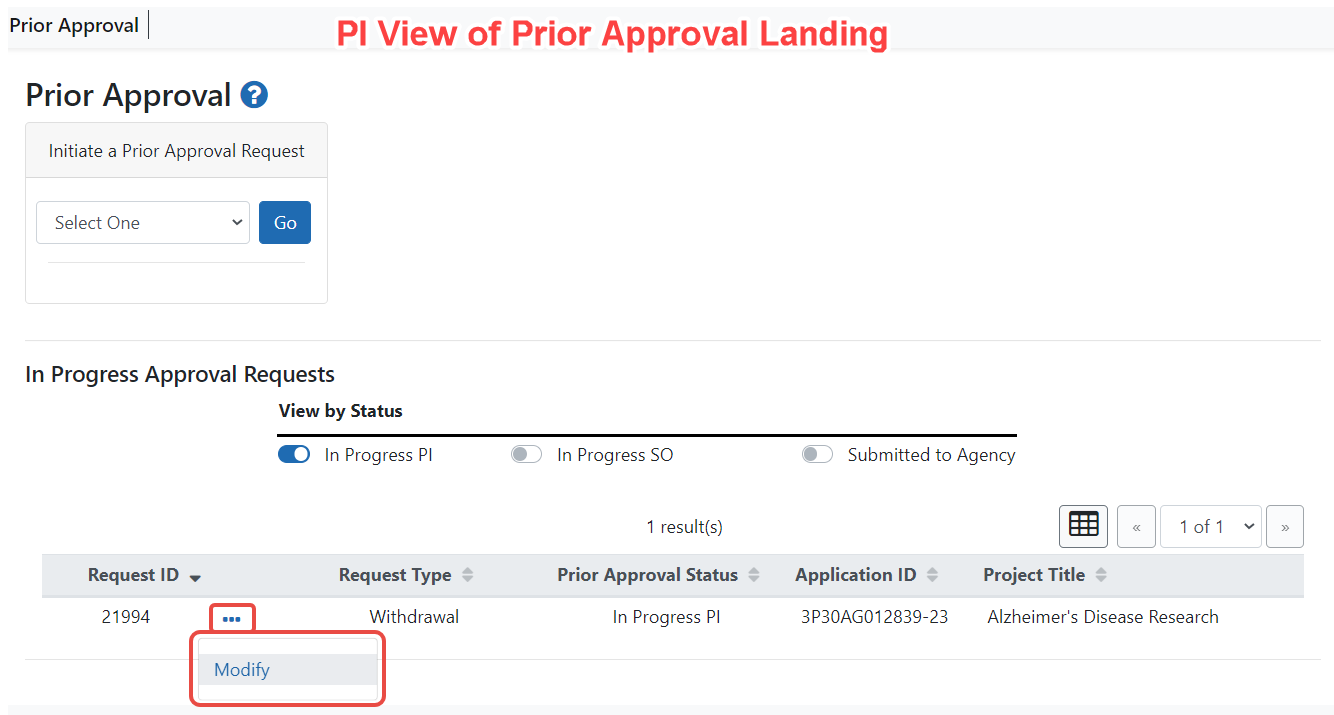Viewing and Initiating Requests
When you open the Prior Approval module, you see a list of requests that are in progress. If they are not yet submitted, you can modify in progress requests. You can also search for awards that are eligible for each request type and initiate a new request.
Depending on your role, you can perform different tasks in Prior Approval. Because signing officials (SO) can potentially see dozens or hundreds of grants, they have options for searching and narrowing the results. Principal investigators (PI), who will see fewer grants, can use toggles for quickly narrowing the results with three different criteria.
Initiate a Prior Approval Request
To initiate a Prior Approval Request:
- Log in to eRA Commons; see Logging into eRA Commons.
- Navigate to the Prior Approval module.
- On the Prior Approval landing page, select the type of request from the dropdown at the top of the screen and click the Go button.
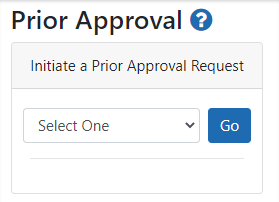
NOTE: SO only: In the list of results, you can narrow the results to find a grant by typing text in the search criteria at the top of the screen and clicking Search: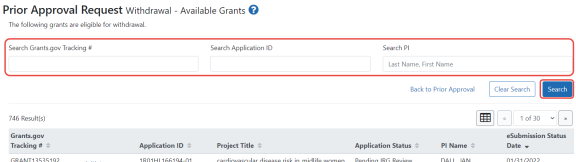
-
Click the Initiate link for the appropriate grant.
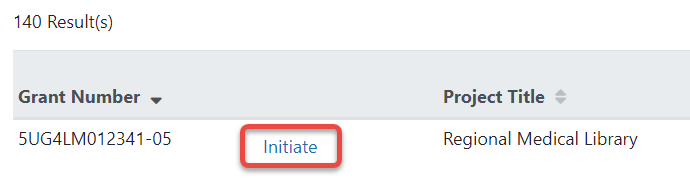
If the grant selected already has a request already pending in Prior Approval, you see a message, which contains a linked pending request number and option to initiate another request. ![]() click to view)
click to view)
The request details screen opens for the type of request you initiated. For details on editing a specific type of request, see:
Prior Approval - No Cost Extension (SO only)
Prior Approval - Other Request (SO only)
Prior Approval - Withdrawal Request (SO or PI)
Prior Approval - Carryover Request (SO only)
Prior Approval - Change of PD/PI on a Grant (SO only)
Prior Approval - $500K Request (SO or PI)
Prior Approval - DMS Request (SO only)
Prior Approval for Signing Officials
If you are a signing official (SO), you see ![]() a list of all requests for your institution on the Prior Approval landing page, along with a Search for Requests button to narrow the results.
a list of all requests for your institution on the Prior Approval landing page, along with a Search for Requests button to narrow the results.
On the main Prior Approval screen, if you are an SO, you can:
-
Click the linked Request ID for an existing request to view/modify that request.
-
Initiate a request; see Initiate a Prior Approval Request
-
Use the Grid tool
 to determine how many rows of in-progress requests are listed per page.
to determine how many rows of in-progress requests are listed per page. -
Search for existing requests; see Searching for and Modifying Existing Prior Approval Requests.
Prior Approval for Program Directors/Principal Investigators
If you are a program director/principal investigator (PD/PI), then on the Prior Approval landing page you see ![]() a list of all requests made for your own applications/grants or those that have been routed to you.
a list of all requests made for your own applications/grants or those that have been routed to you.
On the main Prior Approval screen, if you are a PI, you can:
-
Initiate a Withdrawal Request or respond to a 500K invitation (if one exists); see Initiate a Prior Approval Request. 500K requests appear only under certain conditions; see Prior Approval - $500K Request.
-
Modify an in progress request by clicking the three-dot ellipsis icon and selecting Modify.
-
View an in progress request that is currently assigned to someone else. For instance, if you worked on a Withdrawal or 500K request and then routed it to the SO, you can still view the request, but you cannot modify it. In this case, you would by click the three-dot ellipsis icon and select View.
-
Use the Grid tool
 to determine how many rows of in-progress requests are listed per page.
to determine how many rows of in-progress requests are listed per page. -
Limit the list of in progress requests to only certain statuses by clicking the appropriate toggle: In Progress SO (assigned to the SO, either by SO initiation or routing from a PI), In Progress PI (assigned to the PI, either by PI initiation or routing from a SO) or Submitted to Agency. Submitted requests cannot be changed, but you can view their history or view the PDF of the final information submitted.