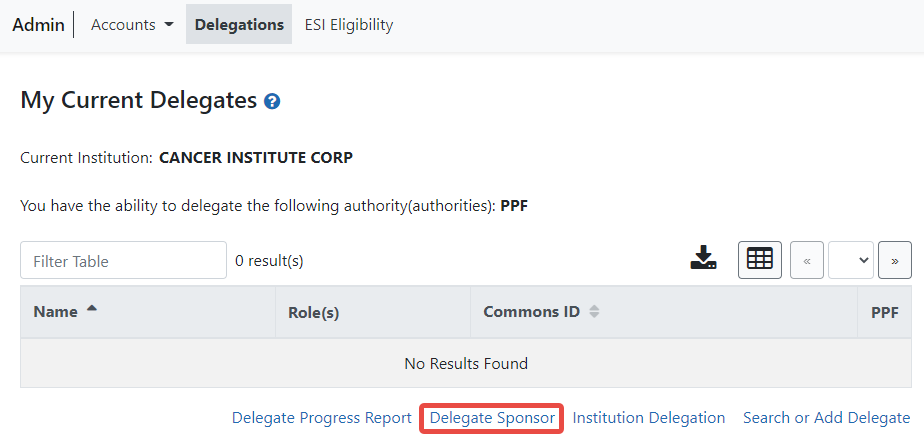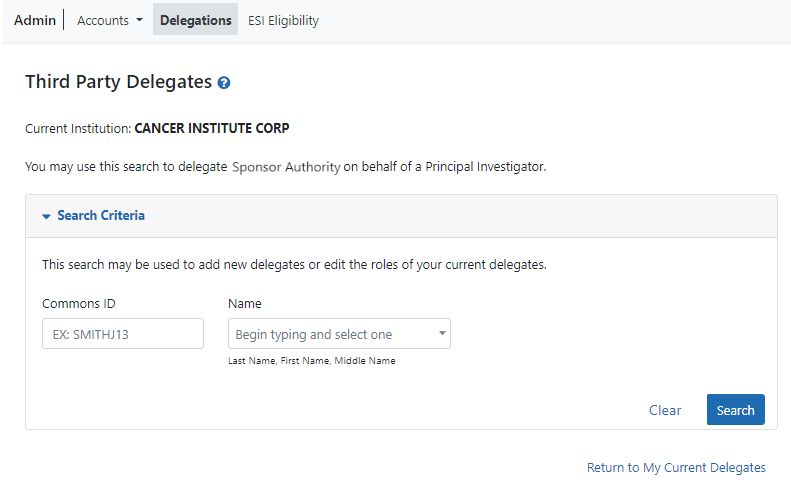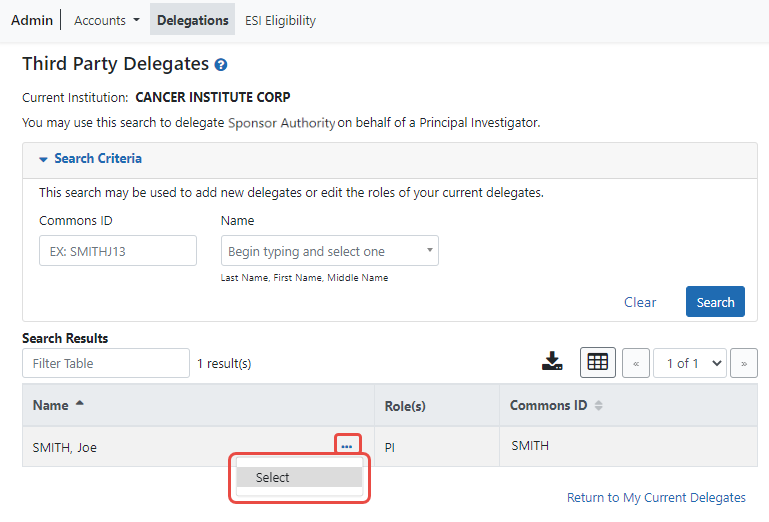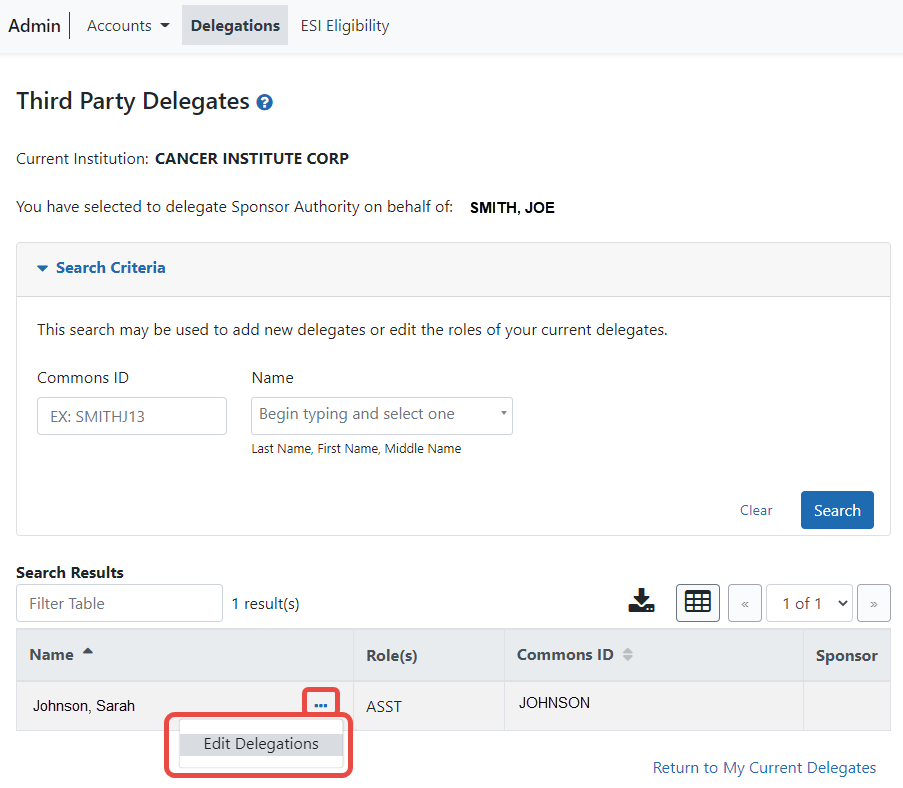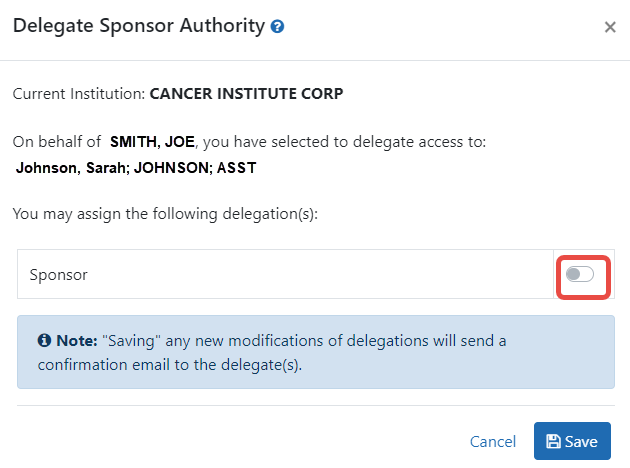Delegate Sponsor Authority on Behalf of Another User
NOTE: This topic discusses delegating authority for another user's account. See Direct Delegations for delegating authority to your own account.
The SO and AA can delegate Sponsor authority to someone with an ASST role on behalf of a Sponsor; see User Roles. When delegating Sponsor authority, the SO authorizes a selected user with an ASST role to perform functions in xTrain for a particular user with a Sponsor role. The SO is delegating this authority to the ASST on behalf of the Sponsor. Not all roles can delegate all authorities; refer to the table in the Delegations topic for role-based constraints on delegation.
This process is a two-step process, where you first find and select the user who holds the sponsor authority, and secondly, you find and select the user to whom you wish to delegate that authority.
To delegate Sponsor authority on behalf of a Sponsor:
- Navigate to the Admin module.
- Select the Delegations option from the Admin menu.
The![]() My Current Delegates screen opens, which shows your existing delegations or indicates No Results Found if you have no delegations. However, these are your own (current user) delegations; this procedure helps you revoke a delegate of another user, not your own.
My Current Delegates screen opens, which shows your existing delegations or indicates No Results Found if you have no delegations. However, these are your own (current user) delegations; this procedure helps you revoke a delegate of another user, not your own.
- Click the Delegate Sponsor link.
- Enter search criteria and click Search.
You can enter an exact Commons ID; no wildcards are allowed. Alternatively, in the Name field, you can type a few letters of the last name and a list of PI matches appears, which you must select from. Always enter the last name in the Name field because matches will not appear for first names. For instance, if you are looking for 'Sarah Johnson', entering 'Sarah' in the name field results in no matches to choose from; enter 'johnson' instead.
Matching records display under Search Results.
A message displays at the top of the screen as follows: You have selected to delegate Sponsor Authority on behalf of: <Name>.
- Enter the search criteria to locate the ASST user being given authority and click Search.
The matching records display in the Search Results table.
- From the three-dot ellipsis menu for the person to whom you are delegating authority, select the Edit Delegations option.
![]() The Delegate Sponsor Authority popup shows the name of the ASST user who has Sponsor authority, the name of the user being delegated that authority, and a toggle.
The Delegate Sponsor Authority popup shows the name of the ASST user who has Sponsor authority, the name of the user being delegated that authority, and a toggle.
- Turn on the Sponsor toggle and click Save.
A Success message appears in green font at the top of the screen. The new delegate user now has Sponsor authority and receives an email informing of the change. The delegate ASST user is now able to perform xTrain functions for the selected Sponsor.
The Sponsor, on whose behalf delegation was granted, can see the delegated user by accessing the My Current Delegates screen.