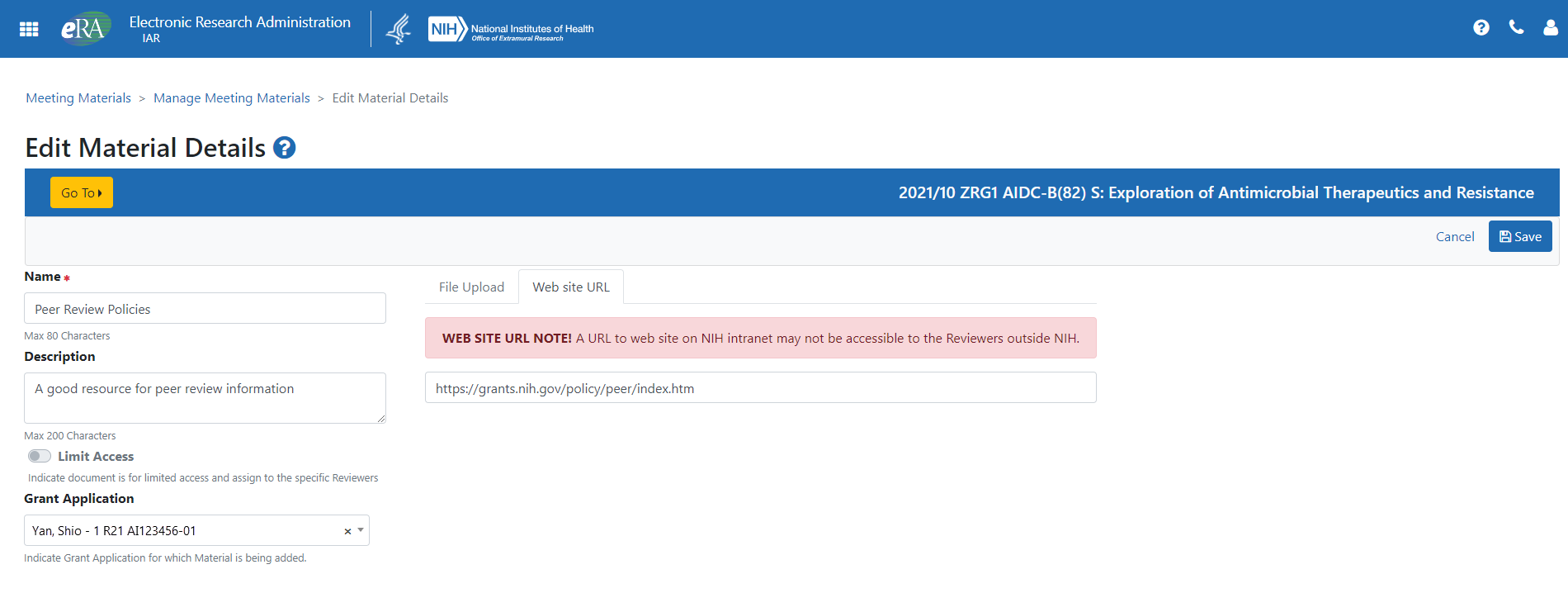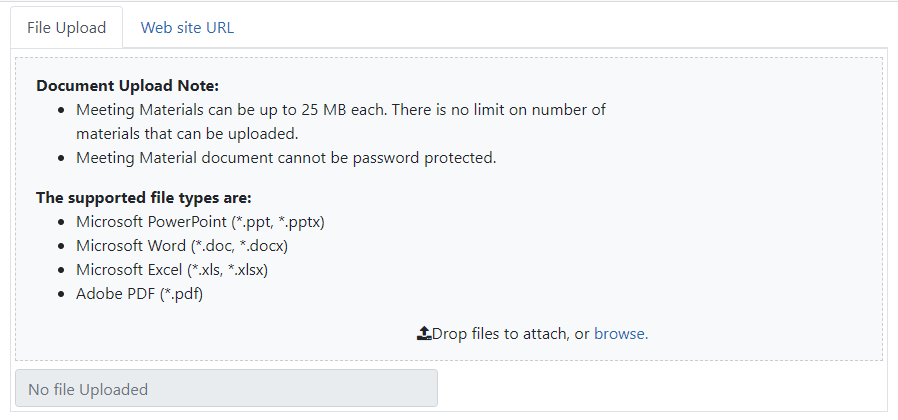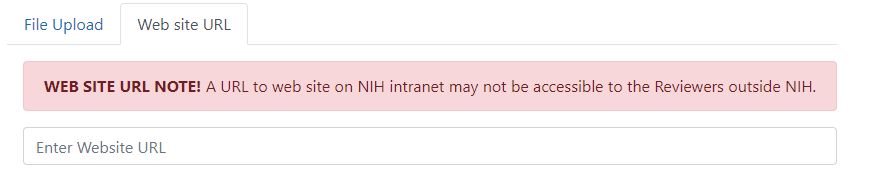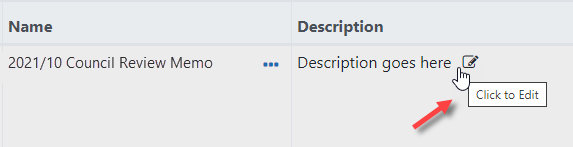Edit Meeting Materials
SROs can modify existing meeting materials using the Edit Material Details screen. Additionally, the Name and Description fields can be edited in the list directly without the need to use the Edit Material Details screen.
IMPORTANT: When modifying files associated with an existing Meeting Materials ZIP, be sure to notify Reviewers who may have downloaded an obsolete ZIP file to download the updated version.
Edit the Edit Material Details screen
Editing is performed on one item at a time. From the Manage Materials screen, select the [Edit] link from the three-dot ellipses icon of a specific item. Refer to Manage Meeting Materials
The Edit Material Details screen allows the following to be updated:
- Name as it appears in the list of Meeting Materials
- Selection of the Application the item applies to (where applicable)
- Description of the item
After making the necessary changes, select the Save button. (![]() click to see example of URL edit screen) (
click to see example of URL edit screen) (![]() click to see example of file edit screen)
click to see example of file edit screen)
Edit the Name or Description Fields
- Click to edit the Name or
 Description fields. When hovering over the fields, the cursor icon initially changes from an arrowhead to a hand and a "Click to Edit" message appears.
Description fields. When hovering over the fields, the cursor icon initially changes from an arrowhead to a hand and a "Click to Edit" message appears. - Click in the field to enable the edit functionality. The field becomes white and an in-field "X" appears that can be used to clear the field. To the right of the field, use the check symbol [
 ] to save the change or the [
] to save the change or the [ ] to cancel the edit.
] to cancel the edit. 
- Once the new description or name is entered, click the check symbol [
 ] to save the change.
] to save the change.