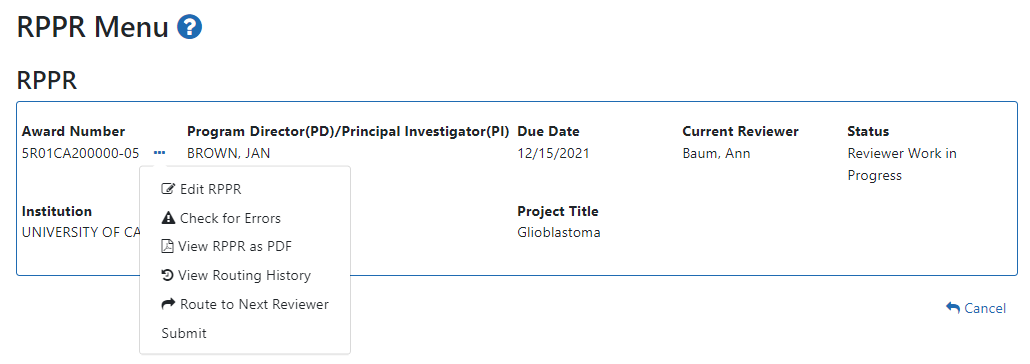Initiate button : Begins the RPPR process. Available for grants with a status of Not Started. Access is granted to PD/PIs and PD/PI delegates. An RPPR can be initiated even if required information in the Personal Profile and Institution Profile sections is missing. If any of this information is incorrect or missing, a prompt will appear to correct/complete the information after initiating the report. Processing may continue on the RPPR without making the corrections; however, the RPPR will not pass validations for submission to the agency until the errors are corrected.
Edit RPPR : Click the three-dot ellipsis icon next to Award Number and select Edit RPPR to open the RPPR for edits. Available for progress reports with a status of Work in Progress (WIP). Access is granted to PD/PIs or PD/PI delegates when the PD/PI is the current reviewer, AOs when the AO is the current reviewer, and SOs when the SO is the current reviewer. The Edit button allows the user to view and edit RPPR information.
View RPPR as PDF : Click the three-dot ellipsis icon next to Award Number and select View RPPR as PDF to open the RPPR report in PDF format, as it will be seen by the agency. Available for progress reports with a status of Work in Progress (WIP) or Submitted to Agency. Access is granted to PD/PIs, PD/PI delegates, and reviewers. Until the RPPR is submitted to agency, the PDF report shows a status of Draft and a blank submission date.
Check for Errors : Click the three-dot ellipsis icon next to Award Number and select Check for Errors to check the RPPR for any errors or warnings. Available for progress reports with a status of Work in Progress (WIP). Access is granted to any user with access to the grant. The RPPR can be validated at any time while in the status of WIP and can be validated multiple times.
View Routing History : Click the three-dot ellipsis icon next to Award Number and select View Routing History to open a page that displays a routing history table. Available for progress reports with a status of Work in Progress (WIP) or Submitted to Agency. Access is granted to PD/PIs, PD/PI delegates, and reviewers.
Route to Next Reviewer : Click the three-dot ellipsis icon next to Award Number and select Route to Next Reviewer to route the RPPR to the next reviewer for further review or corrections. Available for progress reports with a status of Work in Progress (WIP). Access is granted to the current reviewer. A PD/PI delegate cannot route an RPPR to the next reviewer.
Recall : Click the three-dot ellipsis icon next to Award Number and select Recall to recall RPPRs that have been forwarded to another reviewer and resets the user as the current reviewer. Available for reports with a status of Work in Progress (WIP). Access is granted to the last reviewer (who recalls the report from the current reviewer). Signing Officials and PD/PIs can recall an RPPR even if they are not the last reviewer whenever it has a status of Reviewer Work in Progress. This is useful in situations when a RPPR has been routed to the wrong person or to someone who is unavailable.
Submit : Click the three-dot ellipsis icon next to Award Number and select Submit to submit the RPPR to the agency. Available for reports with a status of Work in Progress (WIP). Access is granted to the SO when the SO is the current reviewer and to the PD/PI when the PD/PI has been delegated Progress Report authority.
Cancel button : Closes the RPPR Menu screen and returns the user to the previous screen.
![]() Click here for a sample image.
Click here for a sample image.
![]() available actions are shown here:
available actions are shown here: