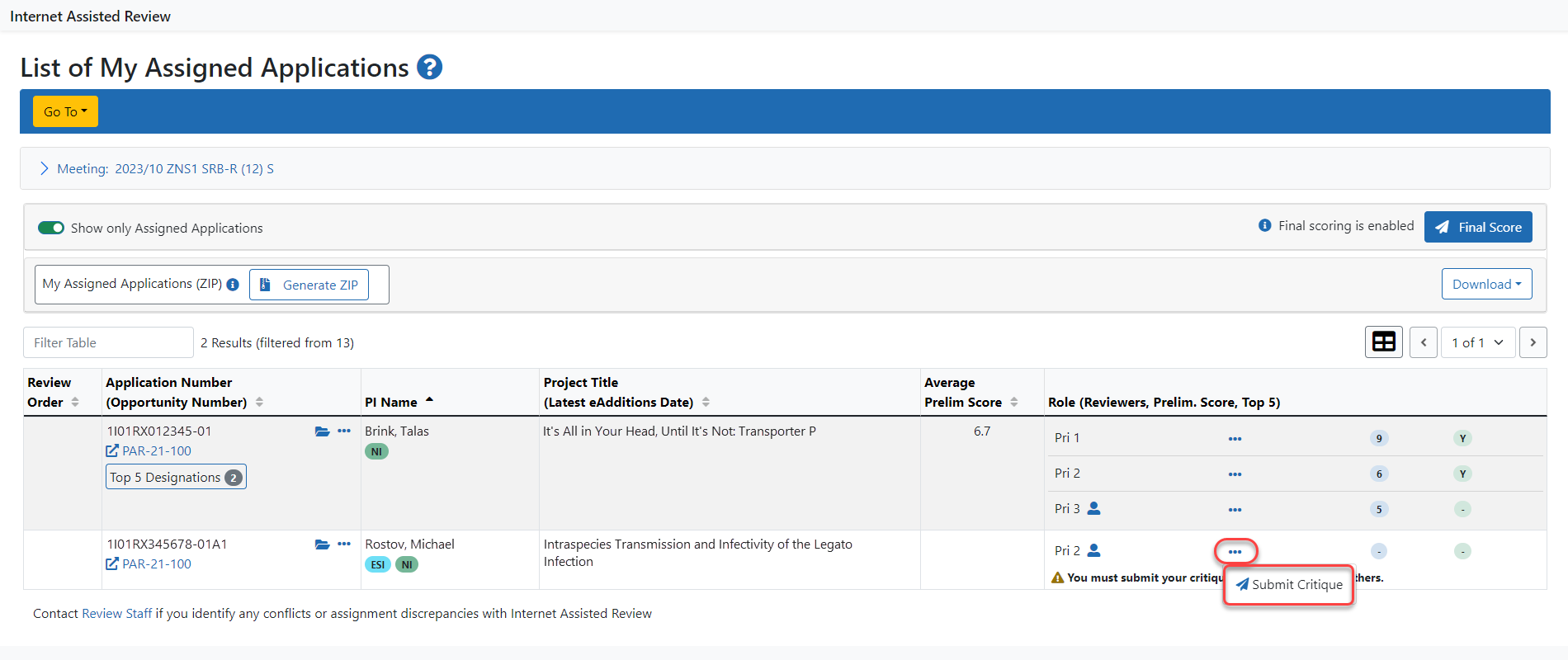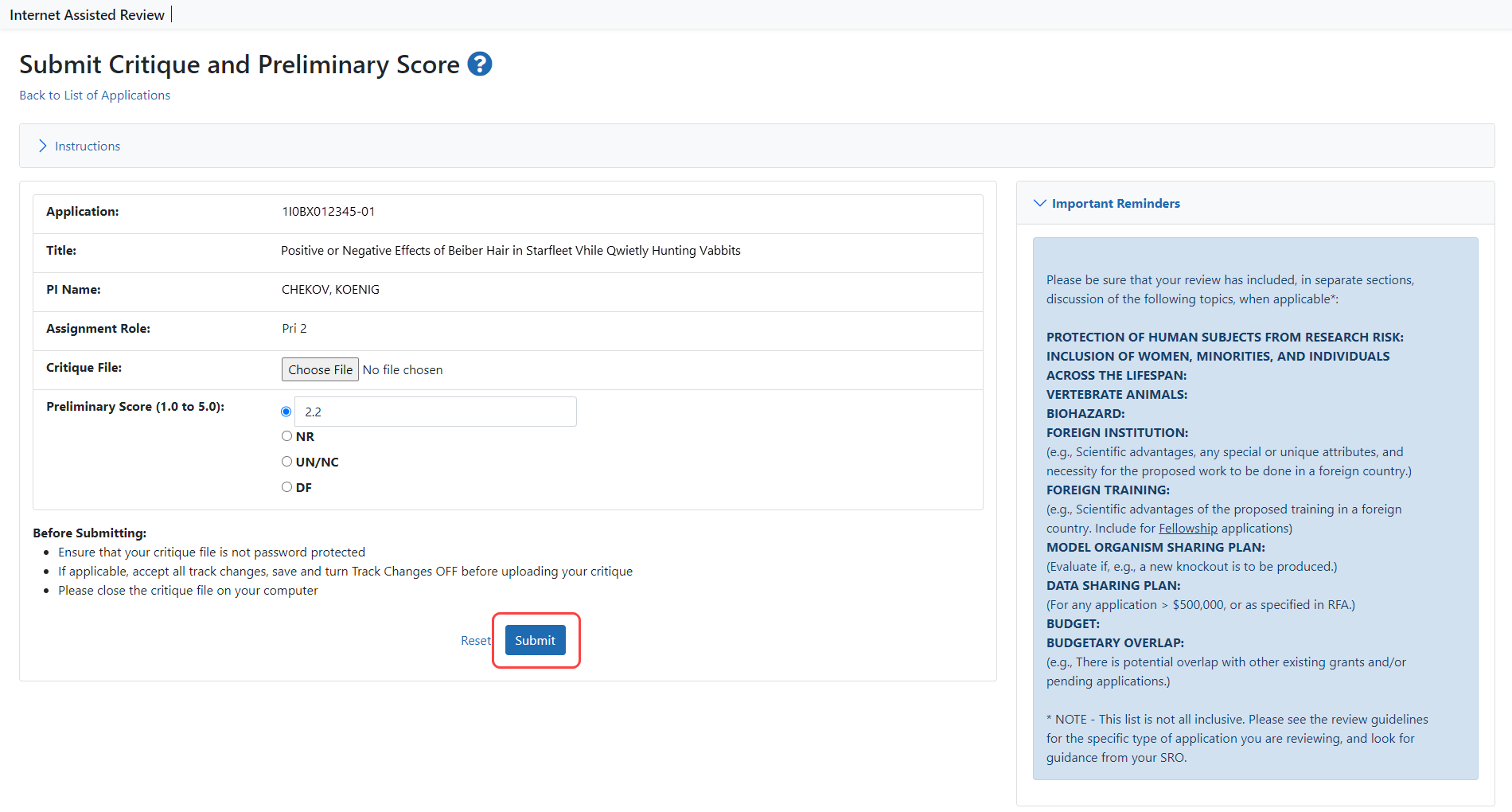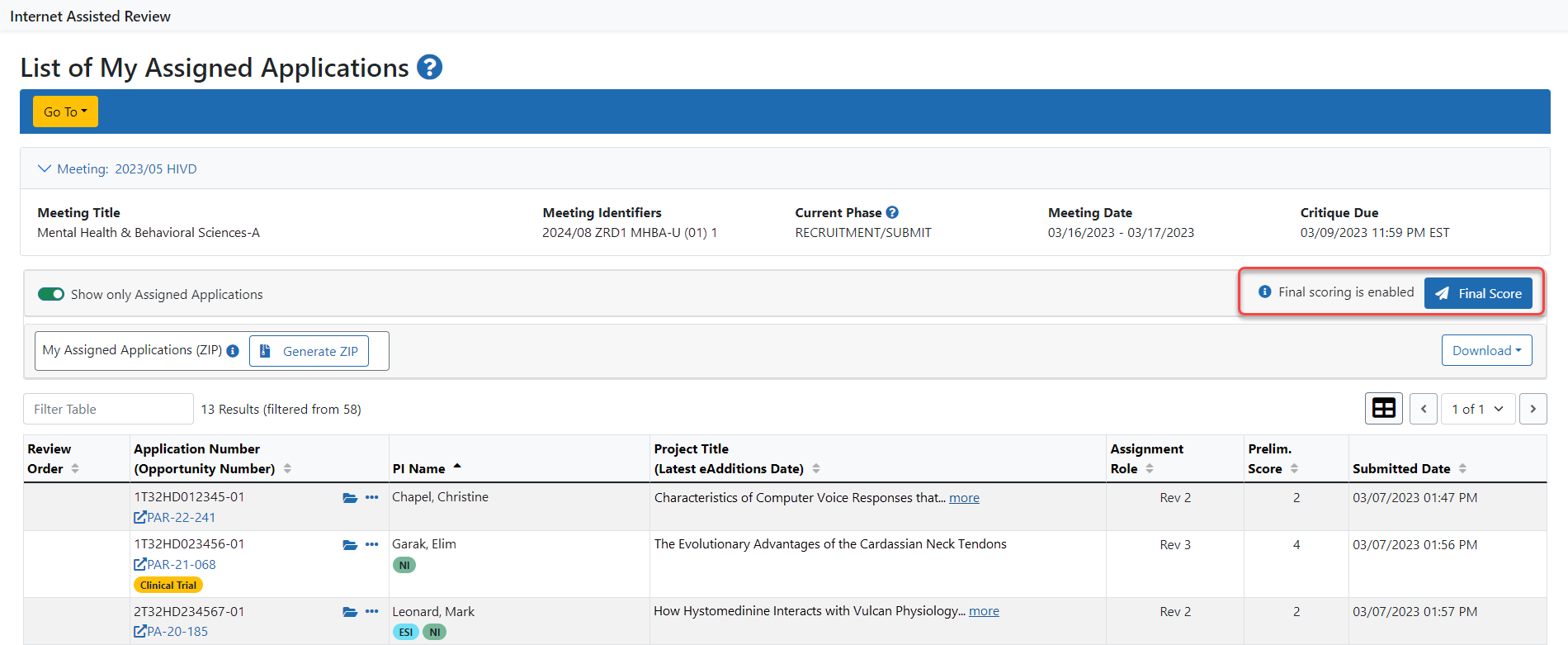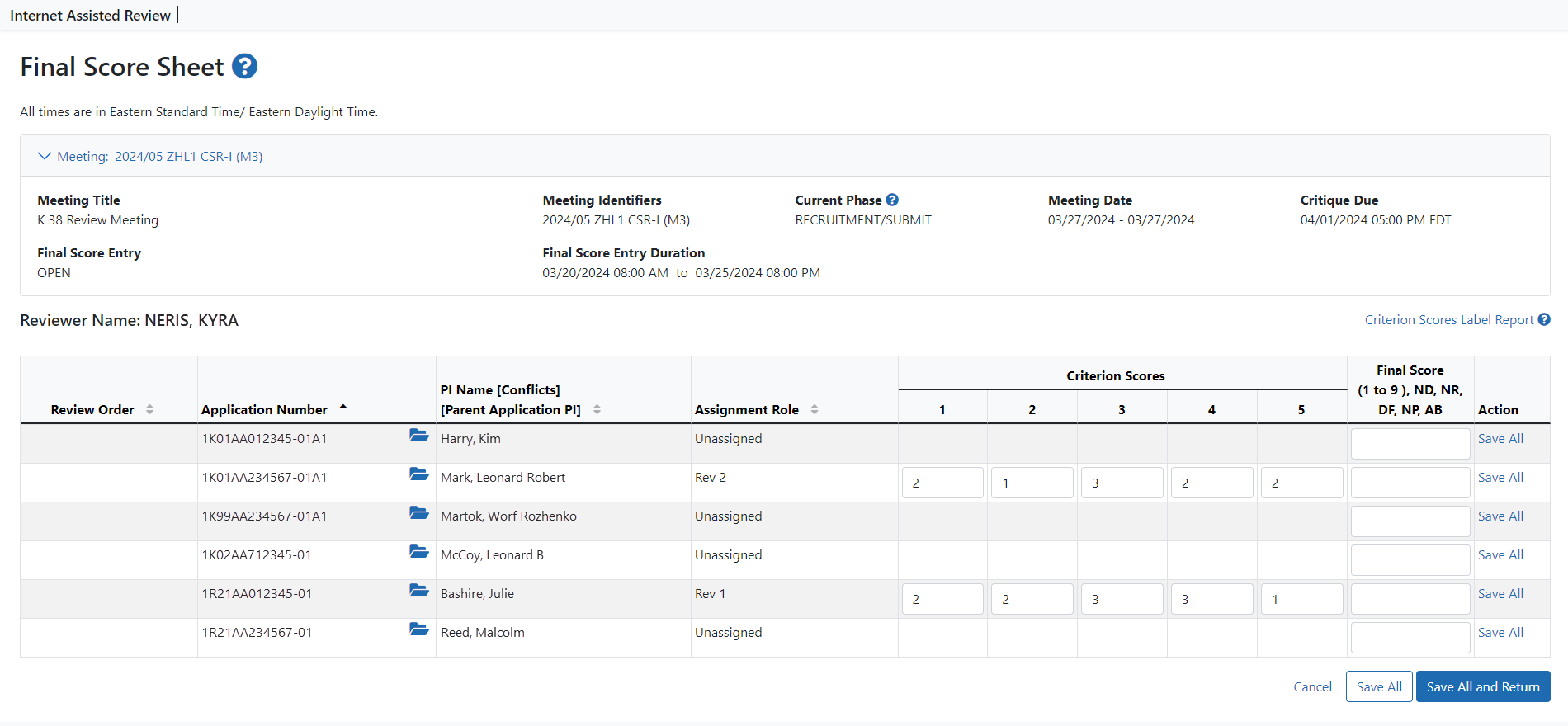Review Without Scored Criteria
***This topic only applies to Reviews without scored criteria***
Preliminary Scores
Some Operating Divisions (OpDivs) utilize the Review Business Process with no scored criteria, which differs from the NIH Review Business Process in that it does not use criterion scores, only a Preliminary Score, followed by final scoring. Scores consist of numeric values from 1.0 to 5.0 and/or non-numeric scores.
For meetings using the Review Business Process with no scored criteria, unassigned reviewers can only submit critiques and cannot enter scores.
This section discusses submitting scores and critiques for the Review Business Process with no scored criteria and may not be applicable to all reviewers.
To submit critiques and scores using the Review Business Process with no scored criteria:
-
Select the View List of Applications link from the List of Meetings screen for the specific meeting.
The List of My Assigned Applications screen displays, showing only the applications assigned to the reviewer.
-
Optional: Toggle the Show only Assigned Application switch to off to display all applications in the meeting.
-
 The Submit Critique and Preliminary Score screen displays for entering a preliminary score and uploading a critique. To exit the screen without entering scores or critique, select the Back to List of Applications link.
The Submit Critique and Preliminary Score screen displays for entering a preliminary score and uploading a critique. To exit the screen without entering scores or critique, select the Back to List of Applications link.NOTE: During the Edit Phase of a meeting, scores are displayed as read-only; however, a critique file can still be uploaded.
-
-
Upload a critique file by selecting the Browse button, searching for the file, and selecting.
-
Enter a score of 1.0–5.0 in the Preliminary Score field.
-
Select the Submit button.
NOTE: Selecting the Reset button clears the fields.
The Submit Critique and Preliminary Score screen displays as read-only and prompts for a confirmation. The entered information can be canceled by selecting the Cancel button. Selecting Cancel returns the screen to an edit view on which scores can be re-entered and/or a new critique file attached.
The score and/or critique are not saved until the action is confirmed on this screen.
NOTE: If the pre-meeting COI certification has not been signed, a warning displays as follows: Please sign your pre-meeting Conflict of Interest certification in IAR system. Refer to the help topic titled Certifying Conflicts of Interest for more information.
If IAR cannot upload the selected critique (e.g., the file is an invalid format or a virus has been identified on the file), an error is displayed.
-
Select the Confirm button to continue uploading the scores and critique.
The Submit Critique and Preliminary Score screen displays again as read-only, indicating that the information was successfully submitted. The critique file can be viewed on this screen by selecting the View this submitted critique link next to the file name.
-
Select the Back to List of Applications link to exit this screen.
-
When returned to the List of All Applications, the Action column displays the [submit], [view], and [delete] links.
Reviewers may view their own critiques and scores as well as those of other Reviewers (when permitted) once they have uploaded them. The manner in which critiques are viewed differs from phase to phase. Refer to the help topic titled Viewing Critiques for a description of the phase-specific method of viewing critiques.
Final Score Sheet (previously called Voter Sheet)
***This topic only applies to Reviews without scored criteria***
If allowed by the SRO, Reviewers are able to submit final scores electronically in IAR within the score entry date range determined by the SRO for the meeting. These final scores are entered using the Final Score Sheet. Scores may be entered for assigned and unassigned applications; however, the system does not allow entry of scores for any application with which a reviewer is in conflict.
To submit final scores:
-
Access the List of All Applications screen in IAR.
-
Select the Final Score Sheet button. This button is displayed on the screen only for Reviewers capable of submitting final scores and only during the score entry date range for the meeting.
The Final Score Sheet screen opens for all applications in the meeting, showing Review Order, Application Number, PI Name, Assignment Role (of the reviewer), and Final Score fields. The information in the table can be sorted by selecting the hyperlinked column name of the information being sorted by. An orange triangle (
 )icon displays next to the column heading of the current sort.
)icon displays next to the column heading of the current sort. Click here for an image of the Final Score Sheet.
Click here for an image of the Final Score Sheet.
NOTE: When applicable, if the SRO has opted to display only Phase 2 applications, the Final Score Sheet includes only those applications, and the title displays as Final Score Sheet – Phase 2 Applications Only.
Final Scores may be entered for all applications in the meeting, assigned or unassigned; however, for applications with which a reviewer is in conflict, the Final Score field displays a read-only CF and this final score cannot be updated. Deferred applications (those marked as DF) also display with their Final Score field as read-only.
NOTE: The SRO determines whether to show subproject applications during scoring. If the SRO has allowed subprojects to be scored, these applications display on the Final Score Sheet screen.
-
Enter a Final Score for each application.
Final scores may be entered numerically as 1.0 to 5.0 –or– with one of the following score codes below:
UN – Unscored: All applications in a meeting are required to receive scores. Applications lacking the quality necessary to be discussed at review meetings should be designated as UN.
NR – Not Recommended: Applications marked NR are not recommended for further consideration.
DF – Deferred: Applications marked deferred are moved to the next council round.
NP – Not Present: The reviewer was not present at the meeting when the application was discussed and is unable to give a score.
AB – Abstain: The reviewer is abstaining from scoring the application.
-
Select the Save All link from the Action column or the Save All button at the bottom of the screen to save the changes. All updated information is saved by selecting either Save All feature.
Selecting the Cancel button at any time ignores the unsaved changes and closes the Final Score Sheet screen.
-
To save changes and leave the screen, select the Save All and Return button.