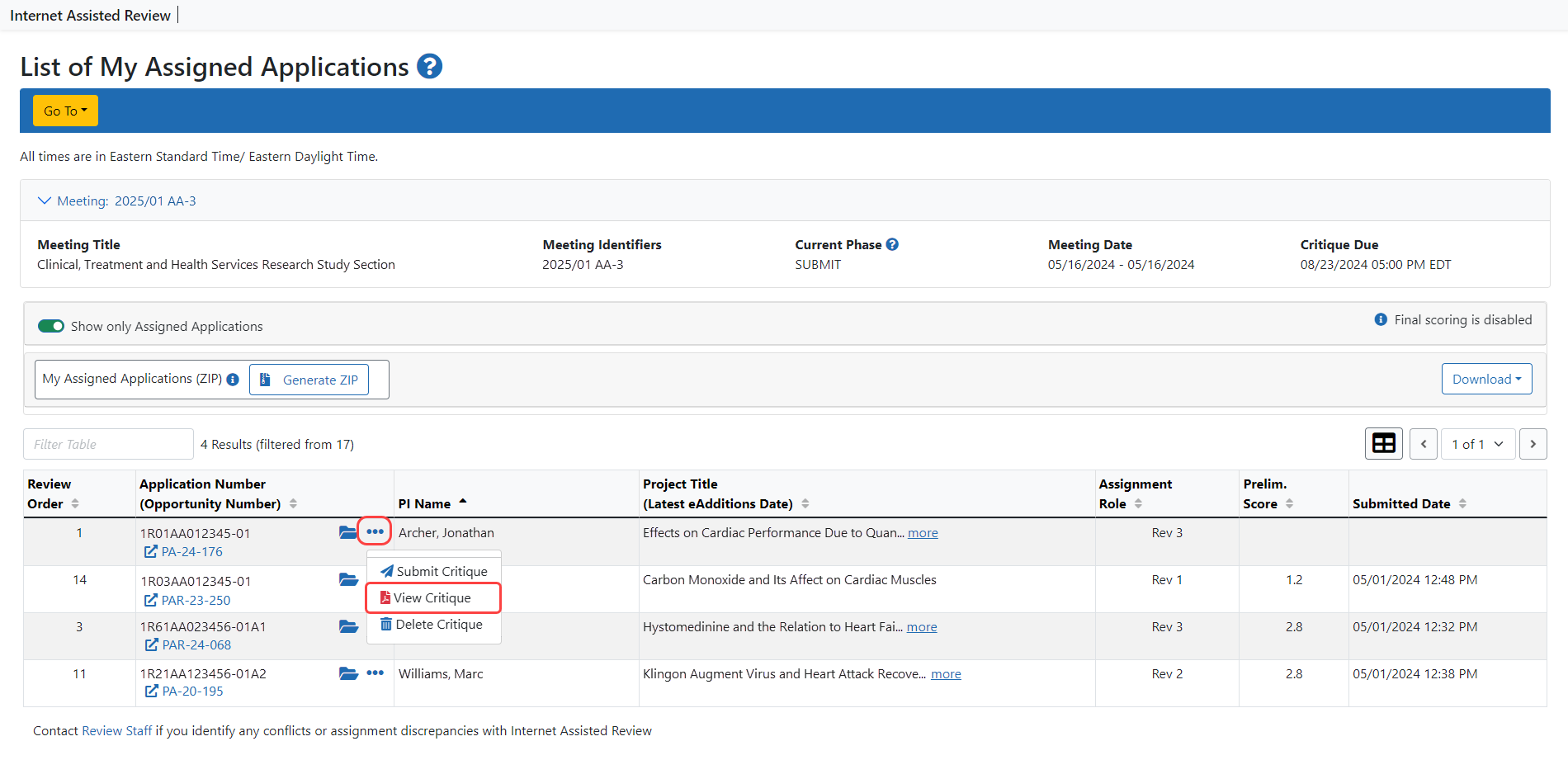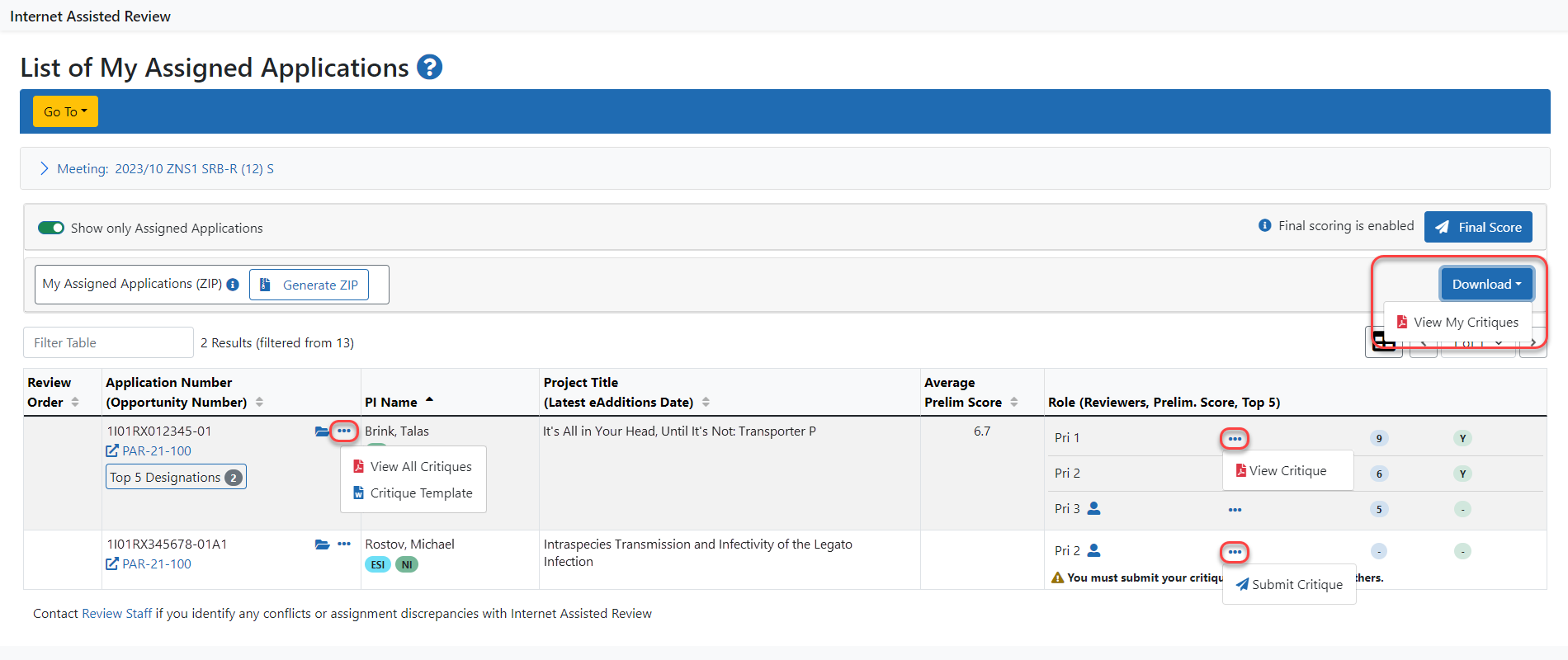Viewing Critiques
Reviewers have the ability to view critiques in IAR for all applications in a meeting. This ability may vary depending on the type of reviewer, the status of the reviewer’s own critique submission, the SRO’s* meeting settings, or the IAR phase of the meeting. For example, a reviewer cannot view the critiques of any application with which he or she is in conflict; Mail Reviewers can only view their own critiques; and SROs can block the view of others’ critiques if a reviewer has not submitted his or her own.
The list below describes the various ways – for each meeting phase – in which critiques may be viewed in IAR.
NOTE: All methods may not be available to all Reviewers.
Submit Phase
During the Submit Phase, Reviewers can view their own critiques one by one via the ![]() List of My Assigned Applications screen by selecting the [View Critique] option from the three-dot ellipses icon in the Application Number (Opportunity Number) column of an individual application. Selecting this option opens a PDF document of the reviewer’s critique for the specified application.
List of My Assigned Applications screen by selecting the [View Critique] option from the three-dot ellipses icon in the Application Number (Opportunity Number) column of an individual application. Selecting this option opens a PDF document of the reviewer’s critique for the specified application.
Read and Edit Phases
During the Read and Edit Phases, a reviewer may be able to view their own critiques for each application in the meeting individually; all meeting critiques merged into one file; all critiques for a specific application merged into one file; all of their submitted critiques merged into one file; or all critiques for a reviewer’s assigned applications merged into one file.
-
[View Critique] option under the three-dot ellipses icon in the Role column of an individual application
Selecting this option opens a PDF document of a reviewer’s critique for the specified application. A [View Critique] link is provided for each available reviewer’s critique. Missing links indicate that a critique is not available or that the reviewer does not have access to it.
-
View All Meeting Critiques: By Appl link
Displayed only if the SRO has unblocked the reviewer in the meeting Control Center.
Selecting this option opens a PDF document of all critiques for all applications in the meeting – not just those submitted by the reviewer or applications assigned to the reviewer. The critiques are ordered by application number, with a secondary sort by reviewer role. If the reviewer is in conflict with an application, the critiques for that application are omitted from the document.
-
View All Meeting Critiques: By PI link
Displayed only if the SRO has unblocked the reviewer in the meeting Control Center.
Selecting this option opens a PDF document of all critiques for all applications in the meeting – not just those submitted by the reviewer or applications assigned to the reviewer. The critiques are ordered by the last name of the applications’ PIs, with a secondary sort on the reviewer assignment role. Multi-project applications are sorted by the parent application’s PI. If the reviewer is in conflict with an application, the critiques for that application are omitted from the document.
-
View My Critiques link, accessed by clicking the Download button
Selecting this option opens a PDF document of all critiques submitted by the reviewer, regardless of assignment.
-
View All Critiques for Assigned Applications link
Displayed only if the SRO has unblocked the reviewer in the meeting Control Center.
Selecting this option opens a PDF document of all critiques submitted for applications assigned to the reviewer. This includes the critiques of other Reviewers for these applications.
-
View All Critiques – [PDF] link
Selecting this option opens a PDF document of all critiques from all Reviewers for the specified application. The critiques are ordered by the reviewer assignment role. If the reviewer is in conflict with an application, this link is not displayed.
TIP: *Other Transaction Authority (OTA) — Some screens and terminology may differ to accommodate review of OTA, a type of award that is neither a grant nor a contract but a different way of funding that is used across NIH. These changes will typically not be visible to NIH or agency reviewers.