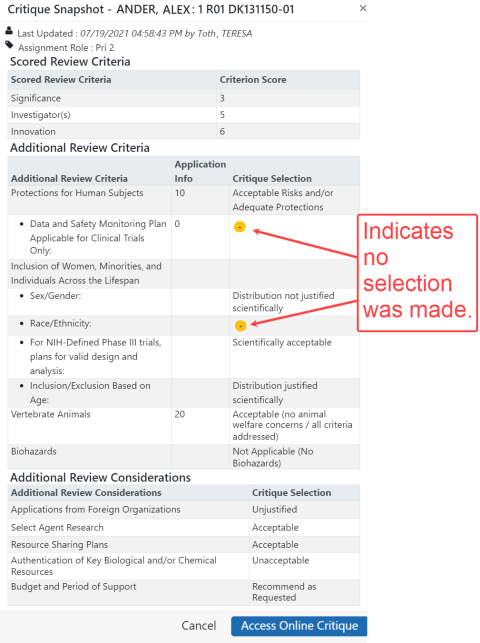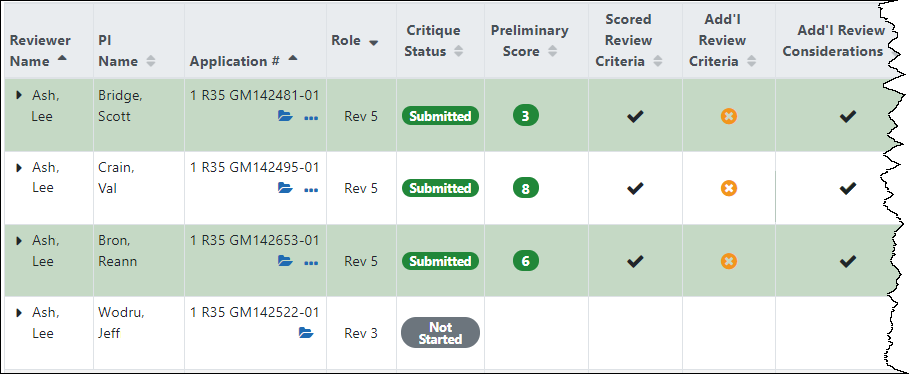Critique Tracking Status (Third Section)
The third section of the Meeting Dashboard, titled Critique Tracking Status, lists all critique assignments in the meeting. For instance, if there are 10 reviewers in a meeting, and each are assigned five separate applications to critique, you would see a list of fifty rows in the Critique Tracking Status section.
The![]() Critique Tracking Status section shows detailed information on the submitted critiques from each reviewer (Reviewer View) or for each application (Application View) for a given meeting. Switch between Reviewer View and Application View via the buttons in the upper right of the section.
Critique Tracking Status section shows detailed information on the submitted critiques from each reviewer (Reviewer View) or for each application (Application View) for a given meeting. Switch between Reviewer View and Application View via the buttons in the upper right of the section.
Icons in key columns let you know at a glance which applications have missing or incomplete information. You can view a snapshot of any submitted critique, which gives summary information for the critique. Other links in the application's three-dot ellipsis menu let you open the completed critique or mark an application to show you have reviewed it.
Viewing Key Indicators for Critiques (View List Buttons)
The summary cards in the top section of the Meeting Dashboard, shown here, contain View List buttons. These buttons scroll you to a filtered view of the Critique Tracking Status section that shows only the records matching the condition described on the card. For instance, if the CRITIQUES MISSING OVERALL IMPACT PARAGRAPH card reads "9 out of a total 18 Submitted Critiques" and you click View List, you are scrolled to the Critique Tracking Status section, which is now filtered to show only those critiques missing the overall impact paragraph.
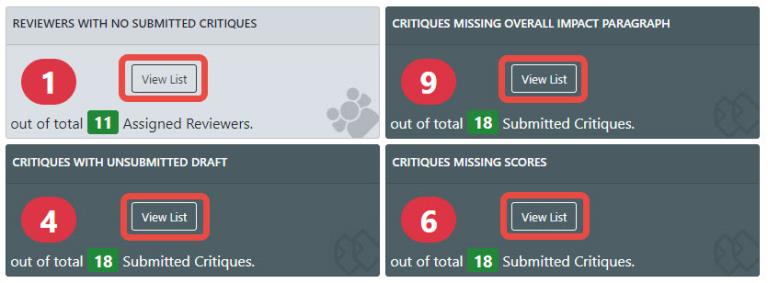
The number of rows shown does not necessarily match the number in the card. For example, suppose one reviewer has no submitted critiques (shown above), but the reviewer has five assigned applications. In this case clicking View List for REVIEWERS WITH NO SUBMITTED CRITIQUES shows five rows, one for each application for that reviewer with no submitted critiques.
After you click a View List button and are scrolled to the Critique Tracking Status section, you see the list of critique assignments that match the card's description. See General Information (Top Section) for the card descriptions.
You also see, above the table, the specific filter that is applied, shown below. To "turn off" the filter and see unfiltered results again, click the filter's 'x' icon, shown below.
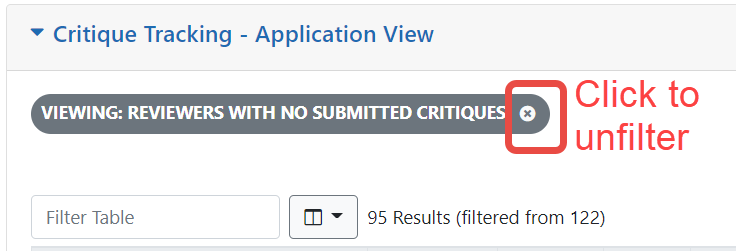
Viewing Data for a Specific Reviewer in Critique Tracking Status Section
Click a reviewer name in the second section to see the third section filtered to only that reviewer. To clear the filter and view all results, click the 'x' next to the reviewer name in the Critique Tracking Status section.
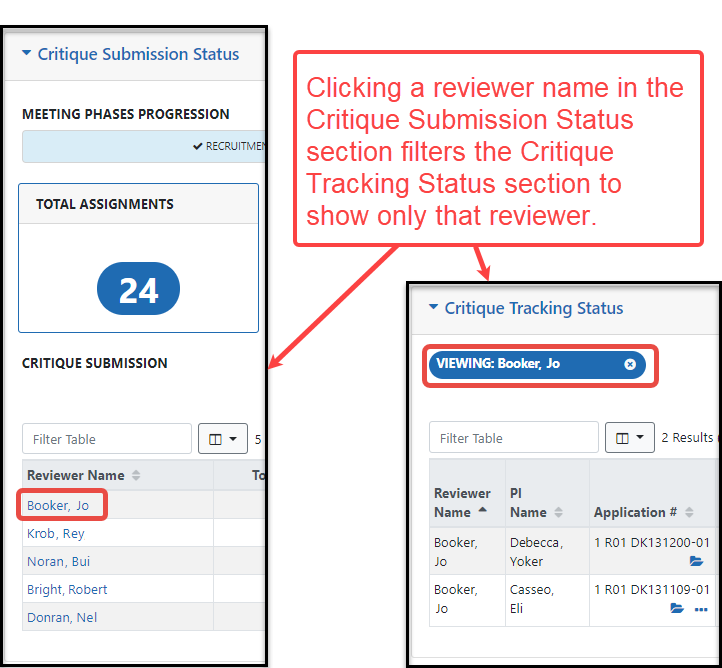
Viewing Data for a Specific Application in Critique Tracking Status Section
Click an application number in the second section to see the third section filtered to only that application. To clear the filter and view all results, click the 'x' next to the application number in the Critique Tracking Status section.
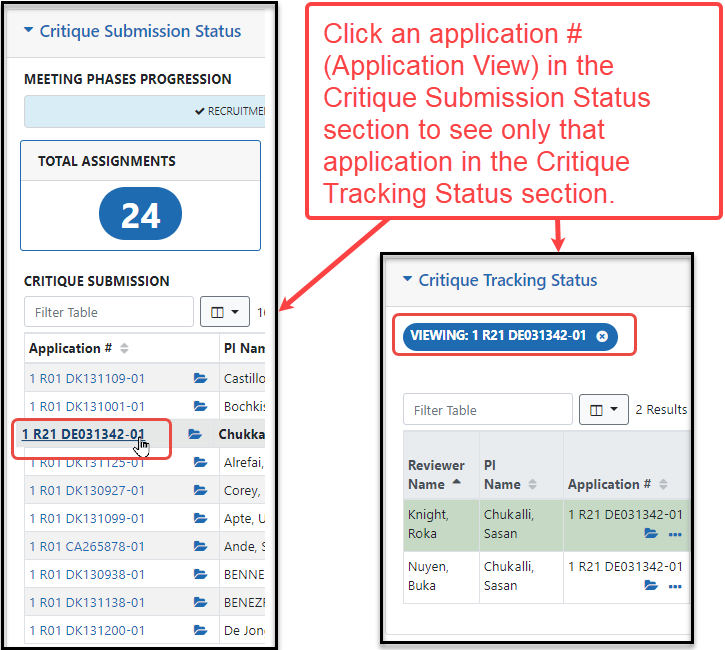
Evaluating a Critique using the Critique Tracking Status Section
There are several tools you can use to view, evaluate, and track a submitted critique using the Critique Status Tracking section. Use the three-dot ellipsis menu on a given critique record to do the following:
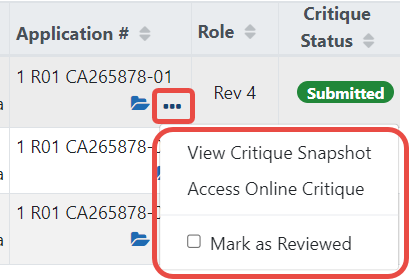
View Critique Snapshot. Opens ![]() a separate popup showing the main selections made on a critique without the free text entries. For instance, scores and radio button selections are shown, while the overall impact paragraph, and other free form text fields, are not. When items that require a choice, such as a radio button group, are not completed,
a separate popup showing the main selections made on a critique without the free text entries. For instance, scores and radio button selections are shown, while the overall impact paragraph, and other free form text fields, are not. When items that require a choice, such as a radio button group, are not completed, ![]() a yellow icon with a dash appears.
a yellow icon with a dash appears.
Access Online Critique. This simply opens the Online Critique screen that shows the complete critique. This is the same window where reviewers fill in the critique. This is generally done so the SRO can view the critique's current content. An SRO, in urgent circumstances, can choose to edit a reviewer's critique and submit it, which temporarily locks the critique from editing by the reviewer; see Submitting Online Critiques.
Mark as Reviewed. Once you have reviewed a critique and feel you don't need to review it again, you can mark it as reviewed as a visual reminder. You can only mark submitted critiques as reviewed; the menu option does not appear for unsubmitted critiques as there is nothing to review. ![]() The critique assignments you mark as reviewed appear in green, as shown here.
The critique assignments you mark as reviewed appear in green, as shown here.
When you have reviewed critiques, you might not want them to take up screen space as you are concentrating on unreviewed critiques. In that case, you can click the Hide Reviewed Records toggle above the Critique Tracking Status table, and it will hide all the green reviewed rows.

Possible Critique Statuses in Critique Tracking Status Section
The Critique Status column in the Critique Status Tracking section can show one of the following:
Not Started. Reviewer has not made any changes on critique, nor entered any data.
Draft. Once reviewer starts entering data, it is a draft.
Submitted. The reviewer entered data and clicked Submit and submitted the critique.
Unsubmitted Draft. The reviewer submitted the critique, but then the reviewer went back into the critique and made some more changes, but the reviewer did NOT click Submit again, so draft changes remain unsubmitted.
Columns in Critique Tracking Status Section
Most columns are self-explanatory. The columns contain basic data such as reviewer, PI, application number, and assigned role. In the Application # column, you can click the folder icon to open the Application folder. Columns also include key headings from the critique, such as Add'l Review Criteria, with indicators to indicate completeness. The Last Updated field indicates the last date/time the critique was edited/saved. The column acronyms are:
VA. Vertebrate Animal. If a code is present in the application, it appears here.
HS. Human Subject. If a code is present in the application, it appears here.
CT. Clinical Trial. Y(es) or N(o).
NI. New Investigator. This column is blank if 'no' and shows 'Y' if yes.
MPI. Multiple PIs. This column is blank if 'no' and shows 'Y' if yes.
The VA, HS, and CT values come from the cover page of the application. The NI and MPI values are also associated with the application.
What Do Indicator Icons Mean in Critique Tracking Status Section?
You can use icons in the Critique Status Tracking section to check for missing or incomplete information on the critique.
NOTE: Be aware that the online critique system checks for presence or absence of entered data on various fields. It does not check for the validity of that data however. It is a good idea to view the critique if you are want to verify the data looks valid. For instance, a reviewer could type "I think that.." into a text field, and fail to finish the sentence, and the field would be verified as complete by the online critique system.
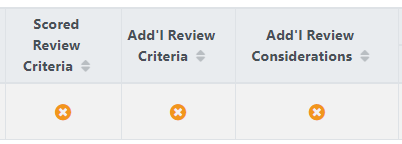
The yellow circle enclosing an x indicates the specified critique section is missing required data. In the example above, the reviewer has missing scored criteria, missing additional review critieria, and missing additional review considerations.
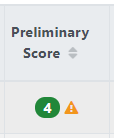
The numeral in a green circle indicates the preliminary impact score given by the reviewer. A yellow triangle enclosing an exclamation point indicates a missing preliminary impact paragraph. In the example above, the reviewer has entered a preliminary impact score of 4, but has omitted the preliminary impact paragraph.
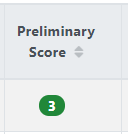
A solitary green circle enclosing a numeral indicates the reviewer entered the score shown, and completed the preliminary impact paragraph.
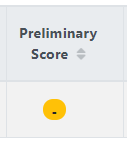
A yellow circle enclosing a hyphen indicates the reviewer has not entered the preliminary impact score.
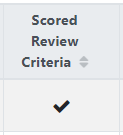
A black checkmark indicates completed information. In the example above, the reviewer has entered all the scored criteria.
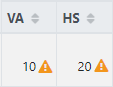
Exclamation points in the VA or HS columns indicates the reviewer deemed the vertebrate animal plan or human subjects plan as 'unacceptable'.
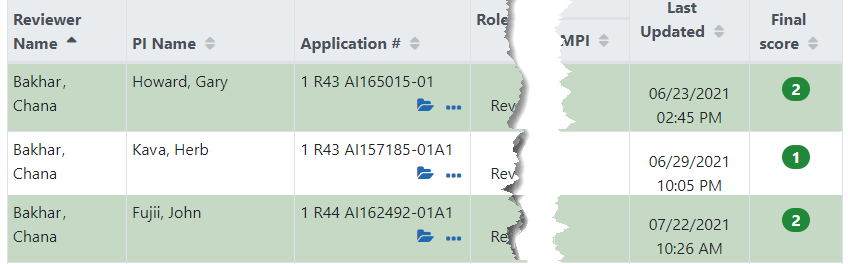
When the meeting phase is EDIT, a Final Score column appears showing the final score. The Last Updated column does not reflect the time of the final scoring.
Table Tools
In tables, you can filter, show and hide columns, download/print data, choose display options, and more. For information on table tools below, see Standard Tools for Tables.

Figure 10: Table tool icons