State Department User Account Search Results
When the Search button is clicked, the system displays appropriate user accounts in the Search Results located below the Search Criteria section on the Search Accounts screen. The search results are sorted alphabetically first by last name, first name in the Name field and then by Account Status.
NOTE: The Create New Account button does not display until performing a search.
The following columns appear in the search results:
- User ID
- Name - Last name, First name
- Account Status -
- Active - The Manage button displays in the Action column.
- Pending Affiliation - The Manage button displays in the Action column.
- Roles & Affiliations - FACTS SDC MGR ROLE only.
- Login via Login.gov - indicates whether two-factor authentication via Login.gov is required or optional for a user.
- Certificate Owner - for System Accounts only.
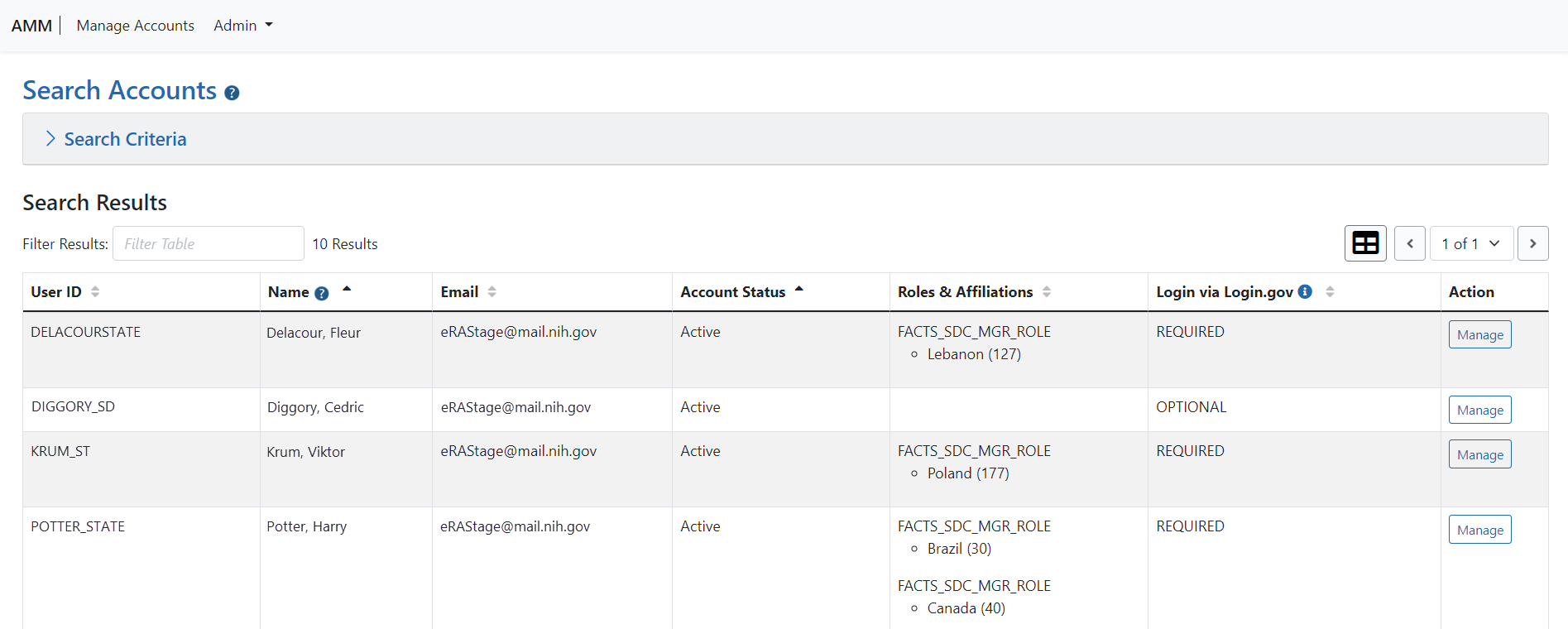
Working with the Search Results
- To view the Search Criteria, click anywhere in the Search Criteria bar.
- To filter the search results, enter a value in the Filter Table text box. The matching results update automatically.
- Example: to view all users with the word Ann in the Name or User ID, type ANN in the filter field.
NOTE: The default number of records per page is 10.
- To change the number of records per page, select the appropriate number in the Show per page column.
- To navigate between pages, perform one of the following options:
- Click the appropriate Page Number button.
- Click the right arrow button to go to the end of the list.
- Click the left arrow button to go to the beginning of the list.
- To sort the search results, click the click the appropriate column heading name's down arrow (ascending sort) or the up arrow (descending sort). The default sort is by Name (Last Name, First Name).
- If displayed, click the Read More hyperlink in the Roles and Affiliations column to view a Principal Investigator's (PI) multiple affiliations.
- Actions Options
- To return to the top of the screen, click the Back to top hyperlink.
Action Options
-
Create Account
- Click the Create New Account button and select Create State Account from the dropdown.
- Refer to the Create State Department User Accounts topic for more information.

-
Manage Account
-
The Manage button appears in the Action column for an account if the account status is Active or Pending Affiliation.
-
Click the Manage button to open the Manage Account screen.
-
See Manage State Department User Accounts for more information.
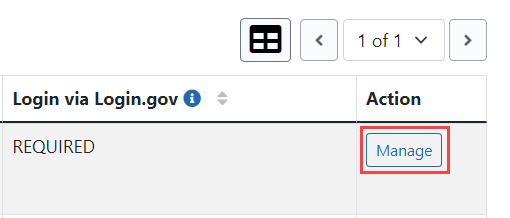
Figure 1: Search Accounts screen with Manage button
-
