Initiate a New Termination by PD/PI
PD/PIs are responsible for initiating new terminations for funded budget periods.
Initiate a new termination
| 1. | In the Awarded Grants table, click the hyperlinked grant number to display the Trainee Roster screen. |
| 2. | Locate the trainee you wish to terminate. The Filter table field can be used to locate someone quickly if desired. |
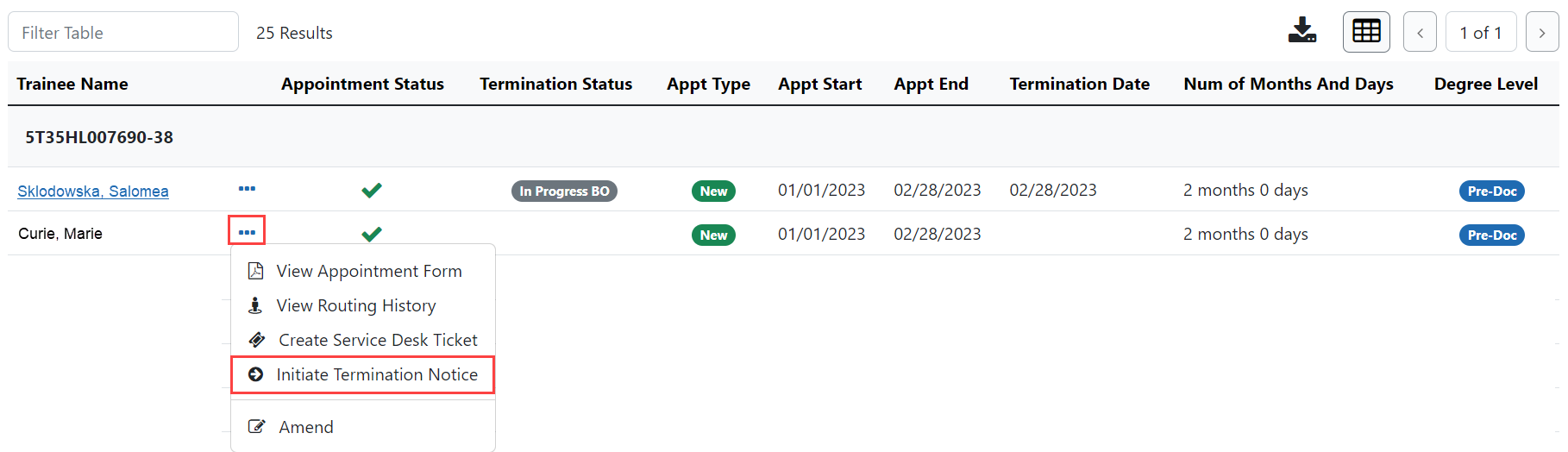
| 3. | Click the  Actions button and select Initiate Termination Notice. The Termination Notice screen is displayed with some fields pre-populated with data from the system. Actions button and select Initiate Termination Notice. The Termination Notice screen is displayed with some fields pre-populated with data from the system. |
NOTE: The Initiate TN menu option will not display if there is an existing WIP appointment for the same Trainee.
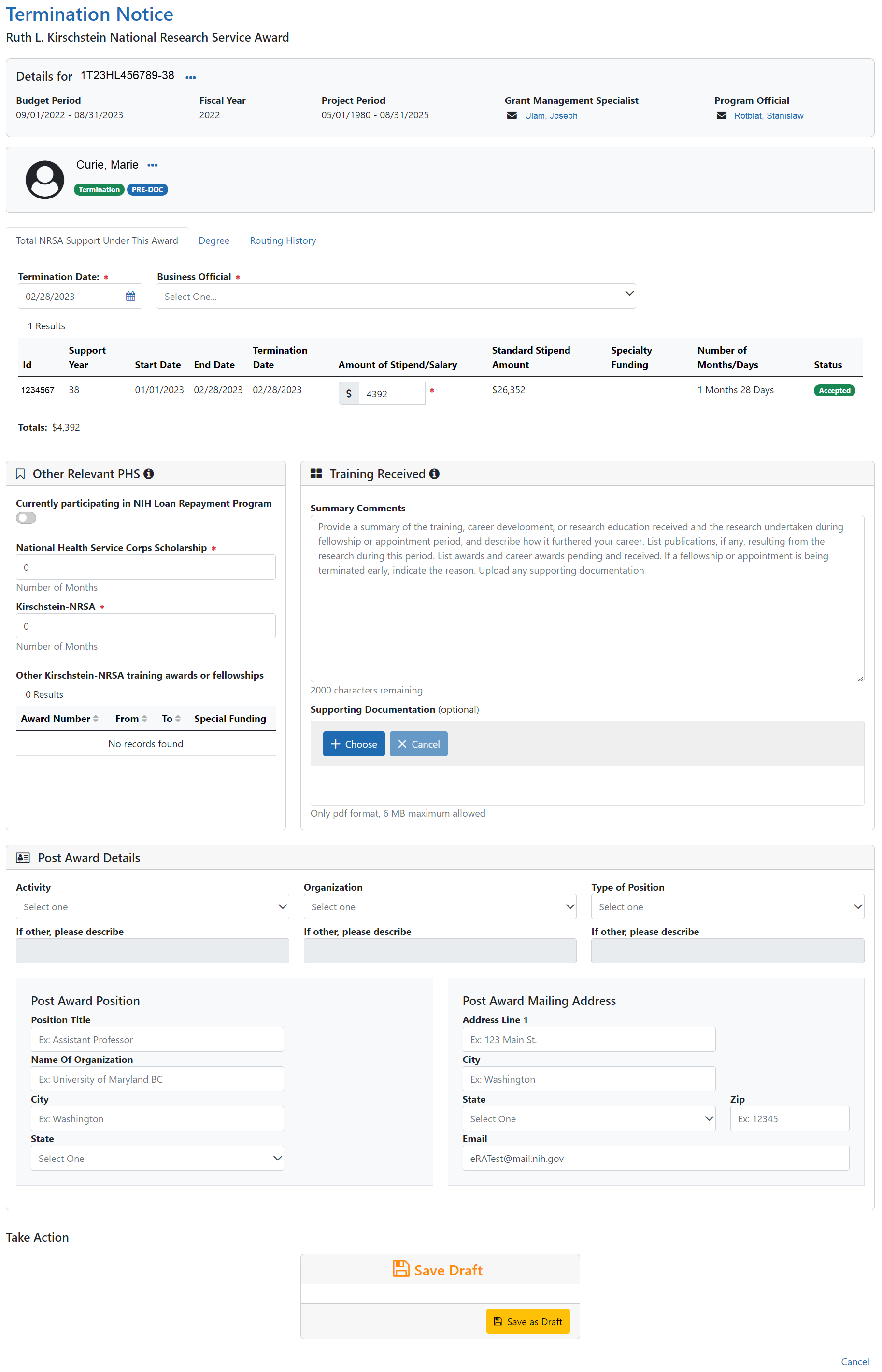
Complete the Termination Notice
| 1. | Complete the Termination Notice. Required fields are marked with a red asterisk (*). |
TIP: For form completion instructions and the form itself, click http://grants.nih.gov/grants/funding/416/phs416-7.pdf.
Below are some key things to note while completing the form:
| 1. | The Termination Date format is MM/DD/YYYY. |
| 2. | No commas or decimals are allowed in the Amount of Stipend/Salary field. |
| 3. | All comment text boxes are limited to 2000 characters. |
| 4. | Only the business official can submit the Termination Notice to the Agency for NRSA appointments and fellowships. For career development awards (e.g. K12, KL2, and KM1) and research awards (e.g. R25, R90), only the PD/PI can submit the termination notice. |
| 5. | Only the PD/PI can modify the stipend on an early termination for T, K and R grants—delegates cannot modify the stipend. On fellowships, the business official can make changes as well. |
IMPORTANT: You must select the name of the business official (BO) who will submit the termination notice to the agency.
Save Draft
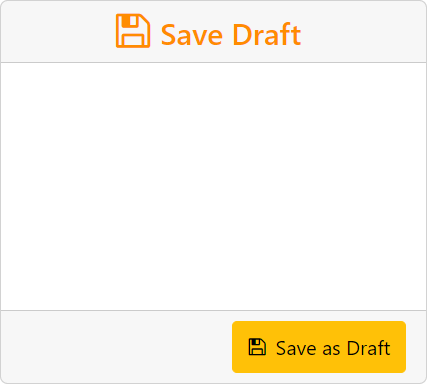
| 1. | Click the Save as Draft button. A confirmation message displays. |
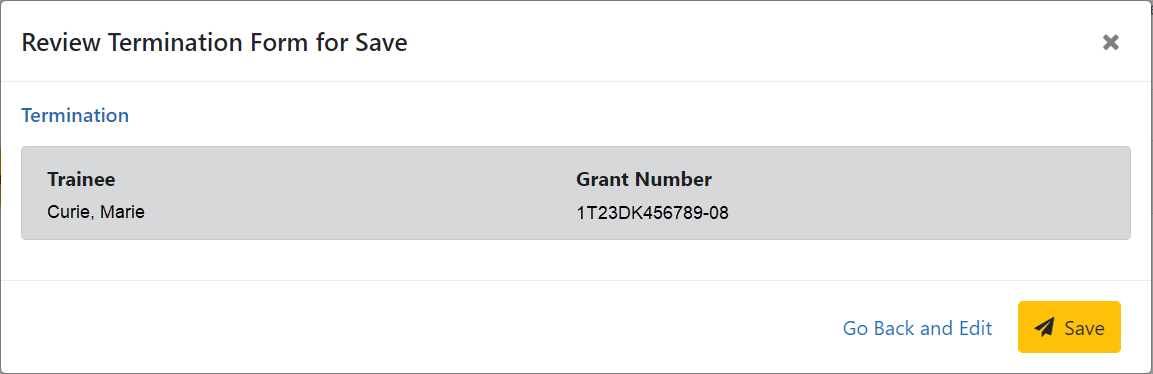
| 2. | Click the Save button. Your edits are saved and the form remains in your queue. The draft form is saved and displayed for review; in addition, new options are added to the Take Action section. |
Route new termination to trainee
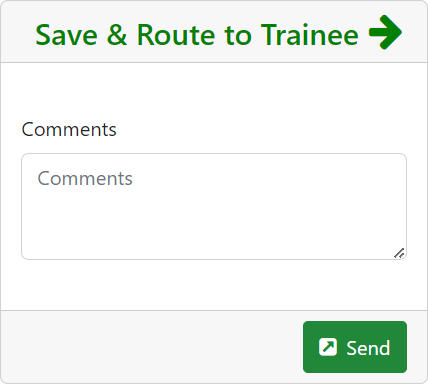
| 1. | Add comments to the Comments field if desired. |
| 2. | Click the Send button. A confirmation message displays. |
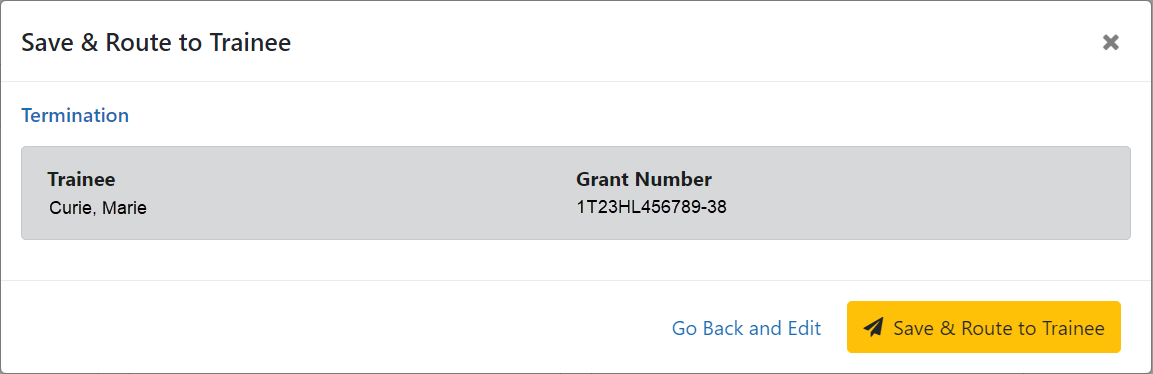
| 3. | Click the Save & Route to Trainee button. The system will check the form prior to routing. Any identified errors must be corrected prior to routing. Warnings may be addressed at your discretion. A confirmation message is displayed at the top of the screen indicating that the Termination Notice has been successfully routed to the trainee. The status of the termination is changed to In-Progress Trainee. |

| 4. | The Routing History tab in the trainee section contains a list of the actions taken on the termination. The first item in the history reflects the current state of the termination. |
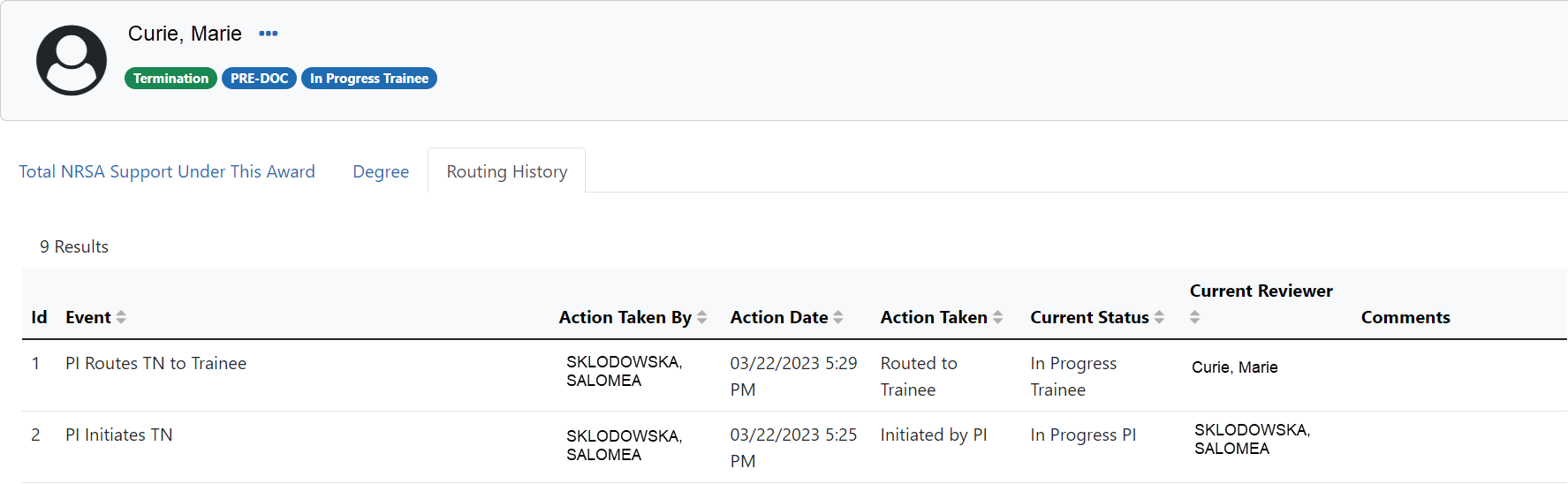
The status of the termination is changed to In-Progress Trainee.
Trainee processes form
After receiving an email about the termination and logging into xTrain, the trainee reviews and completes the necessary information. The trainee then routes the Termination Notice back to the PD/PI.
The system will check the form, and any identified errors must be corrected prior to routing. Warnings may be addressed at your discretion. If no errors are encountered, the termination status becomes In-Progress PI.
Complete the termination
You will receive an email when the trainee has reviewed and completed the notice and routed it back to you.
| 1. | In the Awarded Grants table, click the hyperlinked grant number to display the Trainee Roster screen. |
| 2. | In the In Progress section of the grant details, click the Terminations button. |
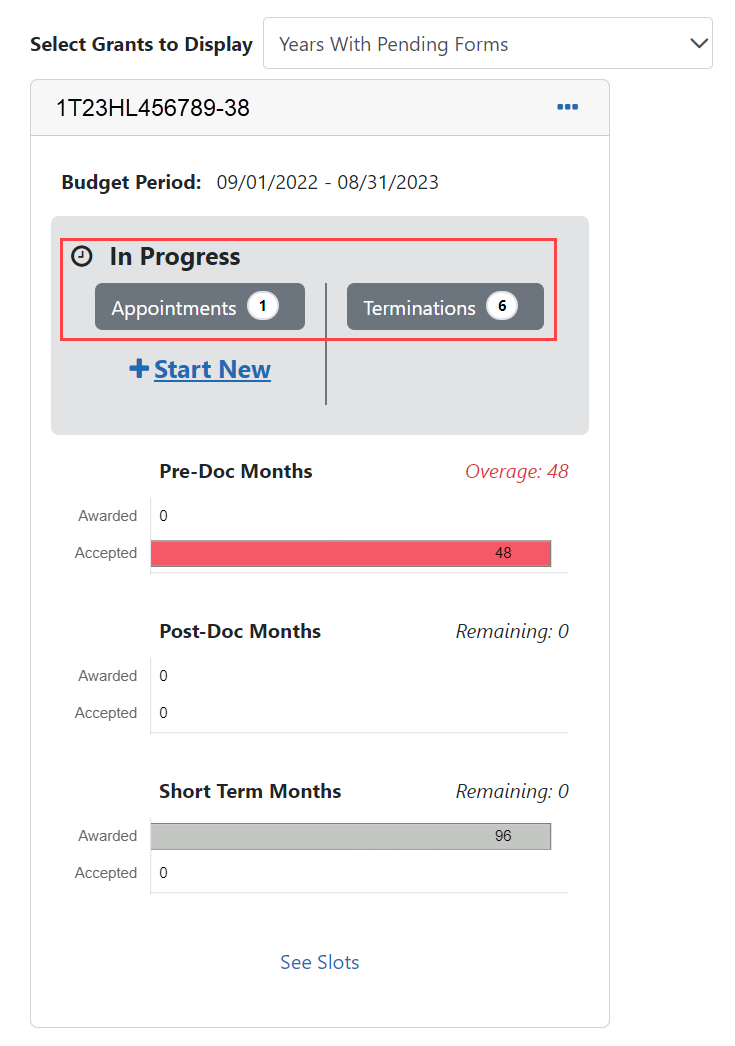
The Pending Terminations Forms screen is displayed.

| 3. | Click the hyperlinked trainee name to display the Termination Notices screen. |
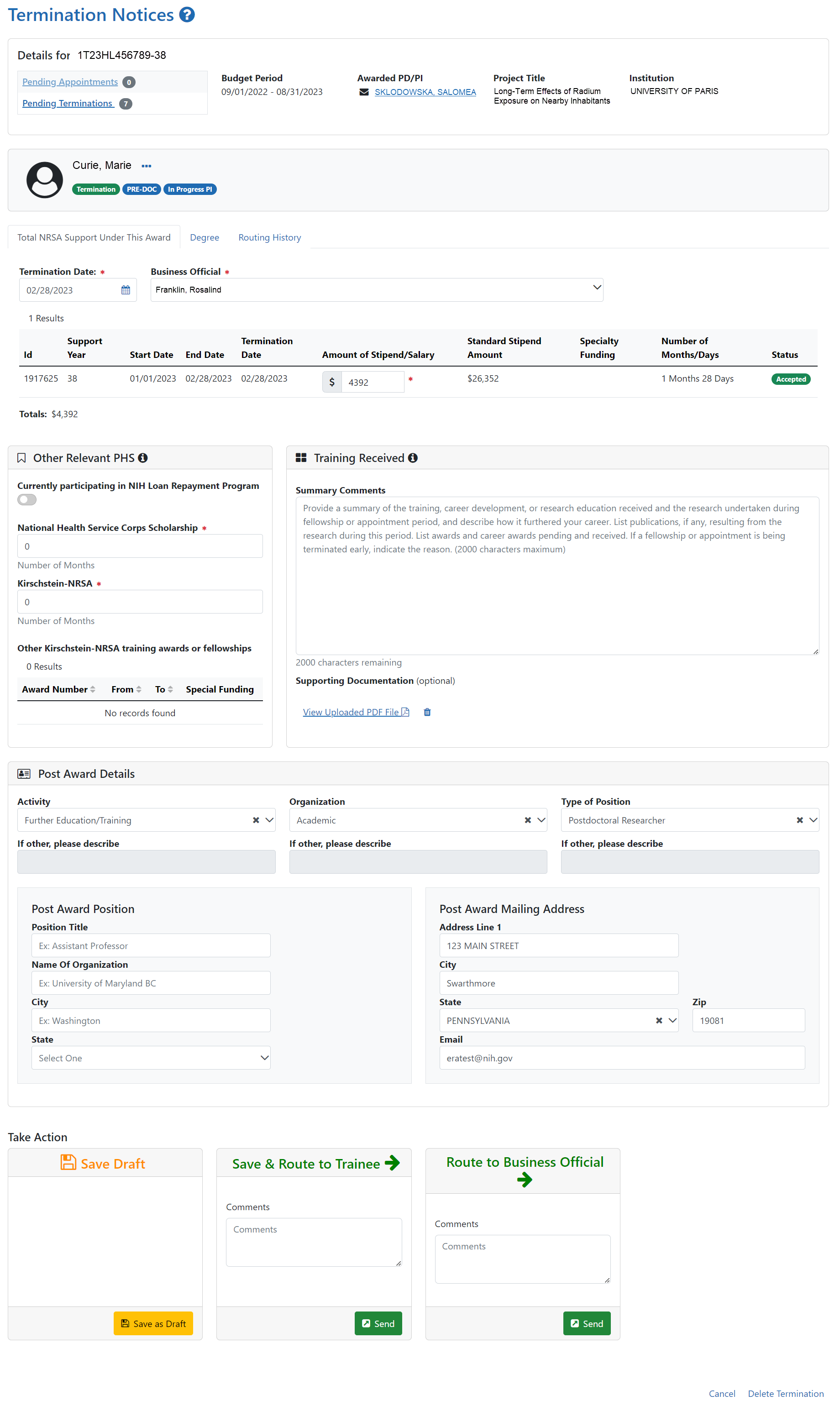
| 4. | To complete the termination, review the form one last time, add comments if desired, then click the Send button in the Route to Business Official card. A confirmation message displays. |
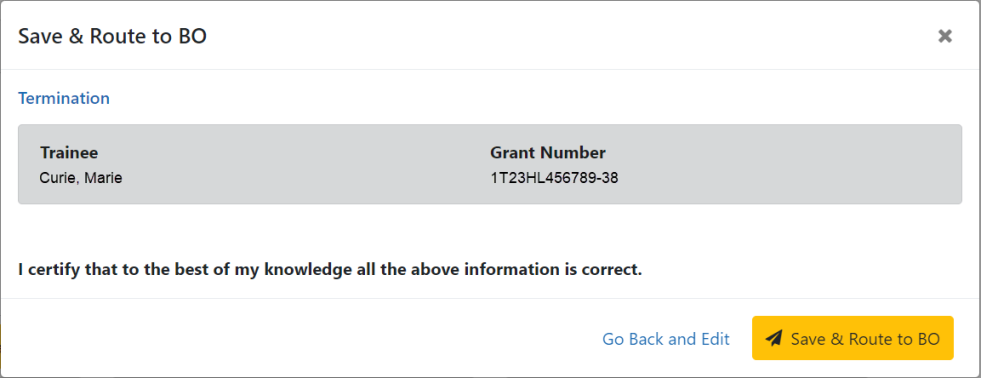
| 5. | Click the Save and Route to BO button. The system will validate the information contained in the form and will flag any errors or warnings found. Errors must be corrected before the termination is routed. Warnings are corrected at your discretion. A confirmation message is displayed at the top of the screen indicating that the Termination Notice has been successfully routed to the BO. The status of the appointment is changed to In Progress BO. |

Delete an in-progress termination
IMPORTANT:
Terminations can only be deleted when the status is In Progress PI.
| 1. | In the Awarded Grants table, click the hyperlinked grant number to display the Trainee Roster screen. |
| 2. | In the Trainee Roster, click the hyperlinked trainee name to open the in-progress termination. |
| 3. | Click the Delete Termination link in the lower-right corner of the screen. A confirmation screen is displayed. |
| 4. | Enter comments in the Comments field. |
| 5. | Click the Delete button. The in-progress termination is deleted. |
IMPORTANT: Deleting terminations cannot be undone. If you wish to terminate a trainee after their termination has been deleted, you must recreate the termination notice from scratch.
