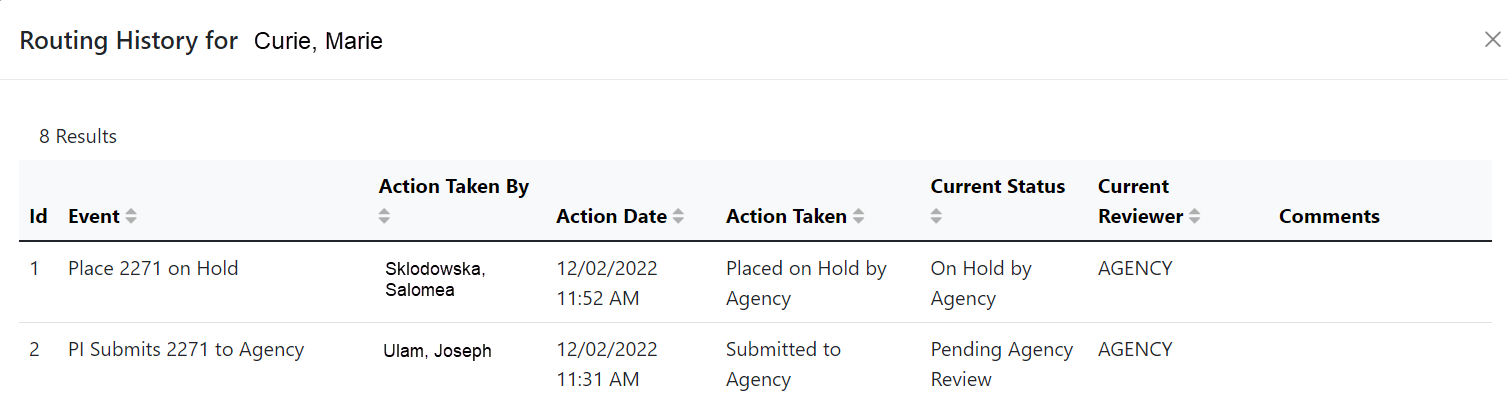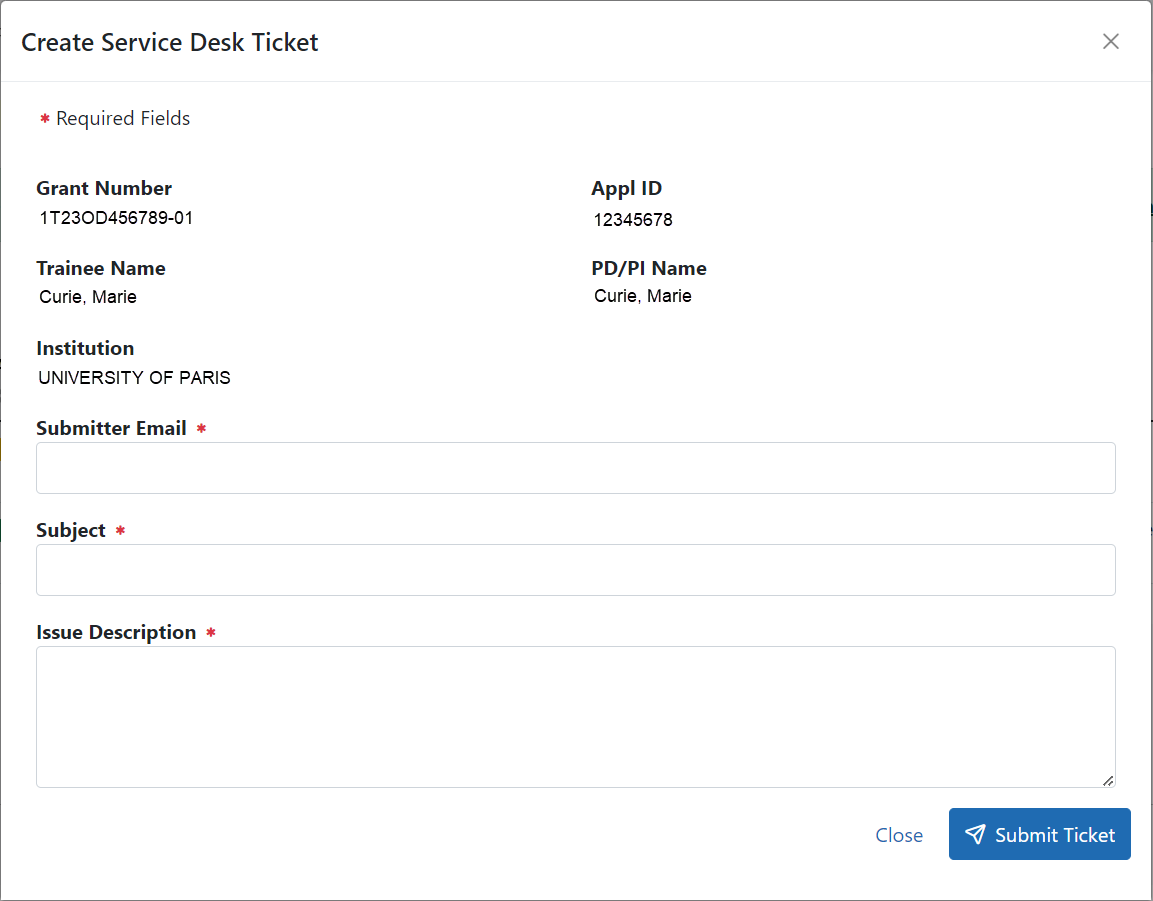Business Official/Signing Official Home Screen
The BO/SO home screen provides a dashboard allowing you to quickly locate and process work-in-progress (WIP) termination notices, appointment forms, and awarded grants at your institution.
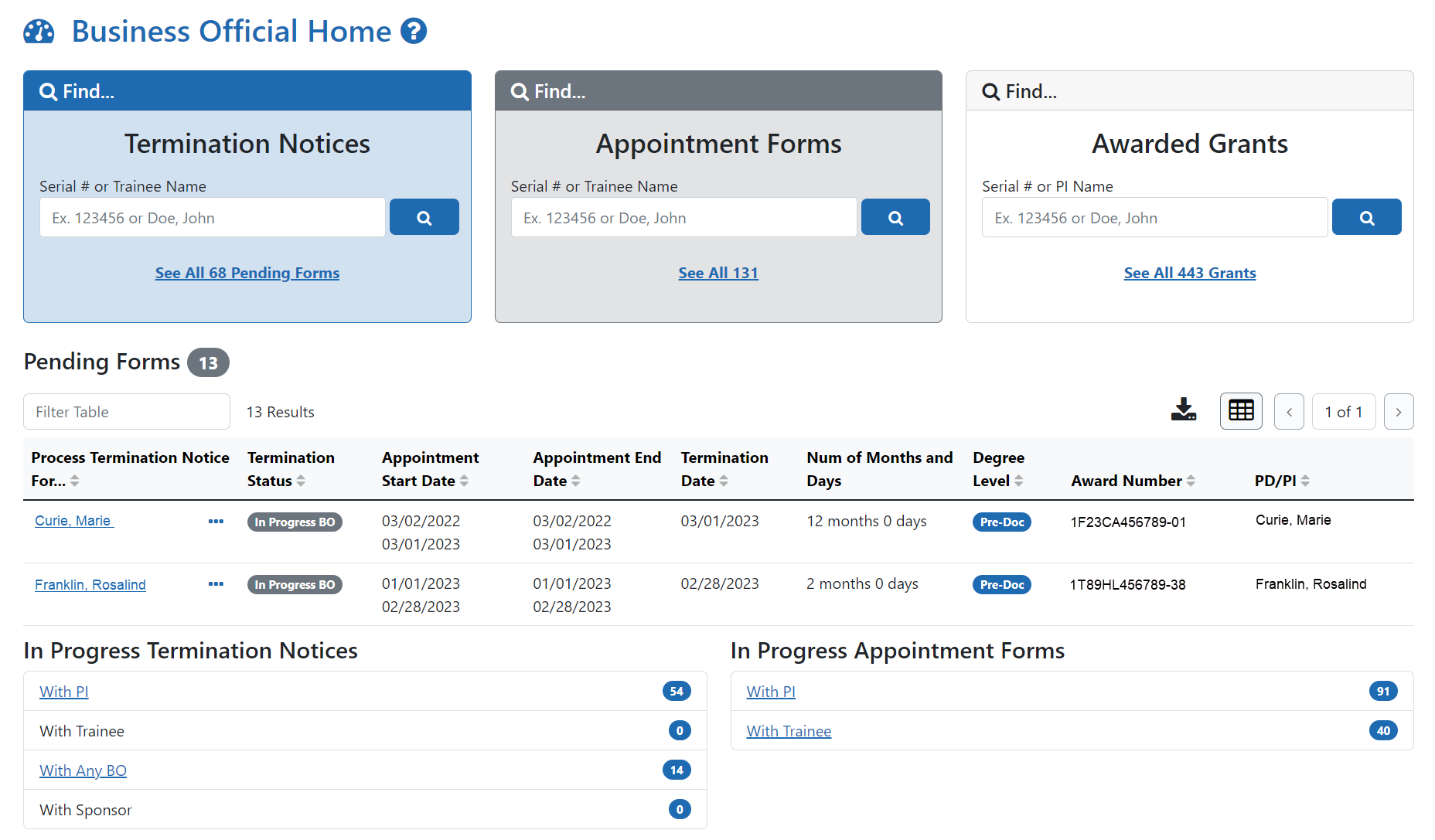
In addition, there are tabs at the top of the screen that provide a focused view of awarded grants, WIP appointments, and WIP terminations.

Using the Pending Termination Notices and Pending Appointment Forms cards
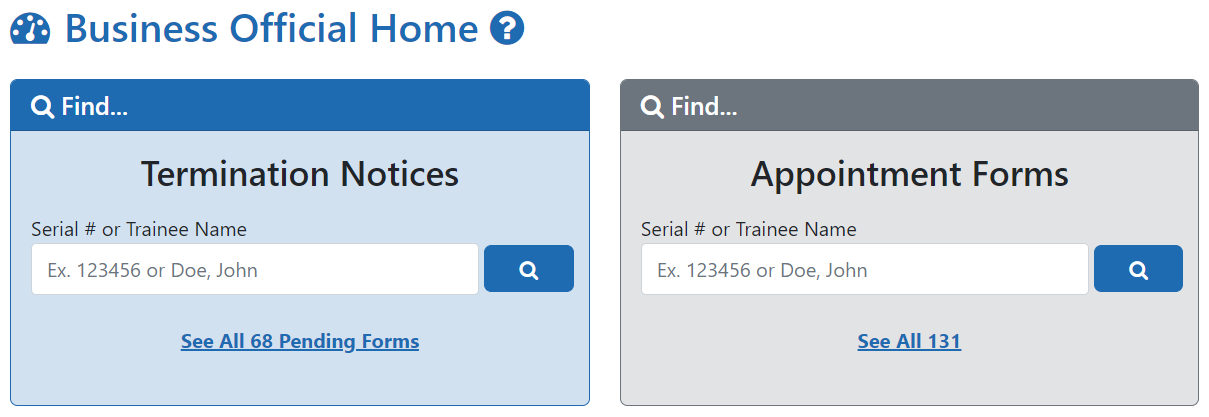
| 1. | Enter the serial number or trainee name in the search field on the appropriate card. As you type, possible matches are displayed. You may select a match from the list or simply click the  Search button to search for the typed text. Search button to search for the typed text. |
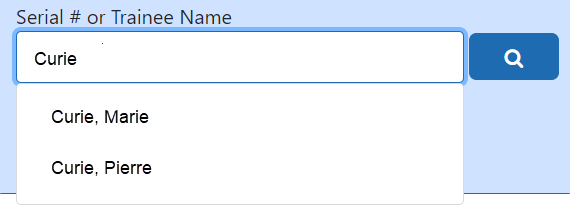
A list of possible matches is displayed.
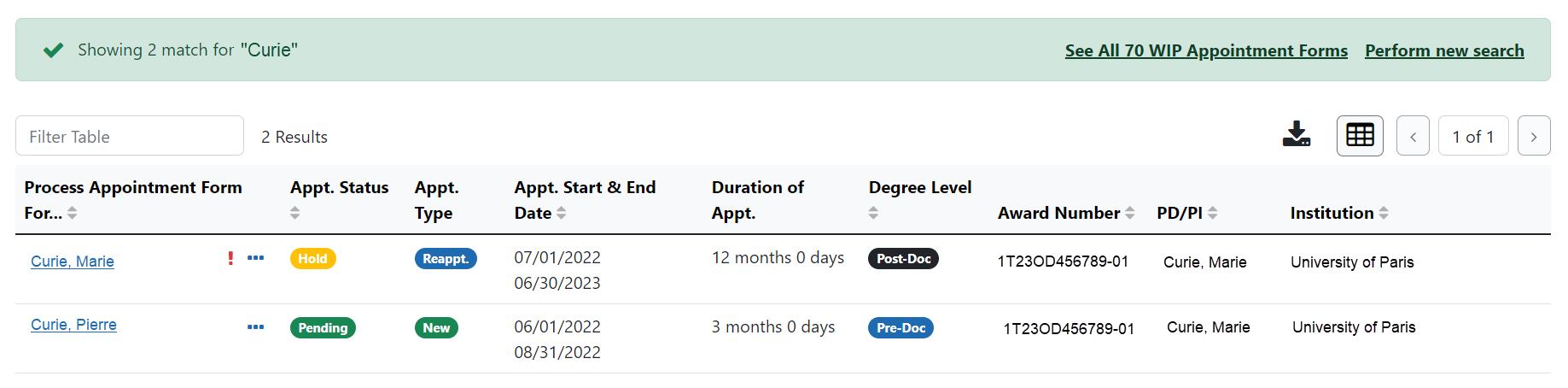
| 2. | Click the  Actions button to view a list of available options. Actions button to view a list of available options. |
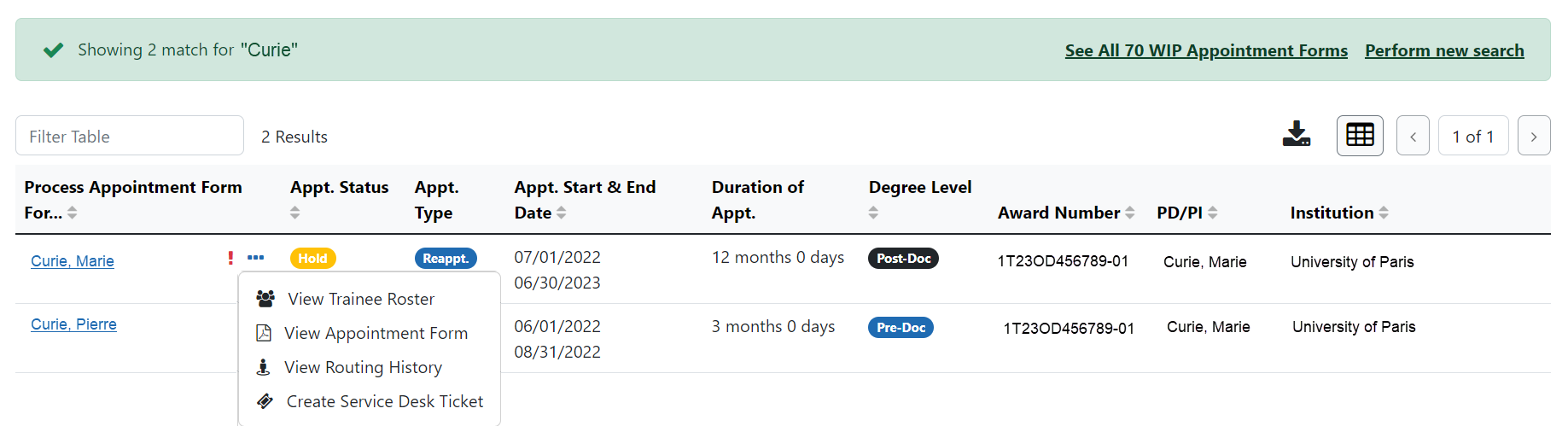
- View Trainee Roster opens the Grant Details screen.
-
View Appointment Form downloads the Statement of Appointment form. You may also click the trainee name to view the appointment form in the browser. Only available for pending appointment forms.
-
View Termination Notice downloads the Termination Notice form. You may also click the trainee name to view the Termination Notices screen in the browser, which contains grant details. Only available for pending termination notices.
-
View Routing History displays the routing history for the current appointment form.
 Click here to view the Routing History.
Click here to view the Routing History. -
Create Service Desk Ticket opens a
 form prefilled with grant and trainee details.
form prefilled with grant and trainee details.Complete the form and click the Submit Ticket button to create the ticket.
Using the Awarded Grants card
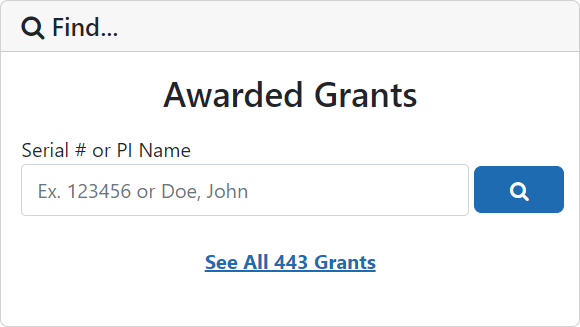
| 1. | Enter the serial number or PI name in the search field on the appropriate card. Note that serial numbers must be at least six (6) digits long. As you type, possible matches are displayed. You may select a match from the list or simply click the  Search button to search for the typed text. Search button to search for the typed text. |
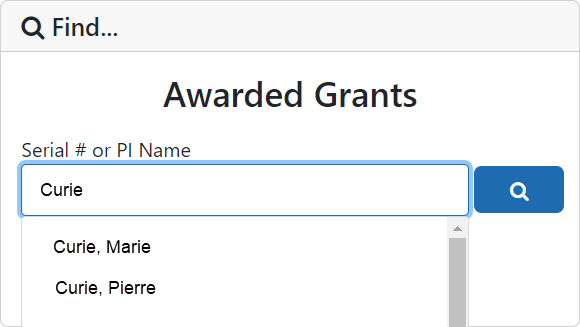
A list of possible matches is displayed.
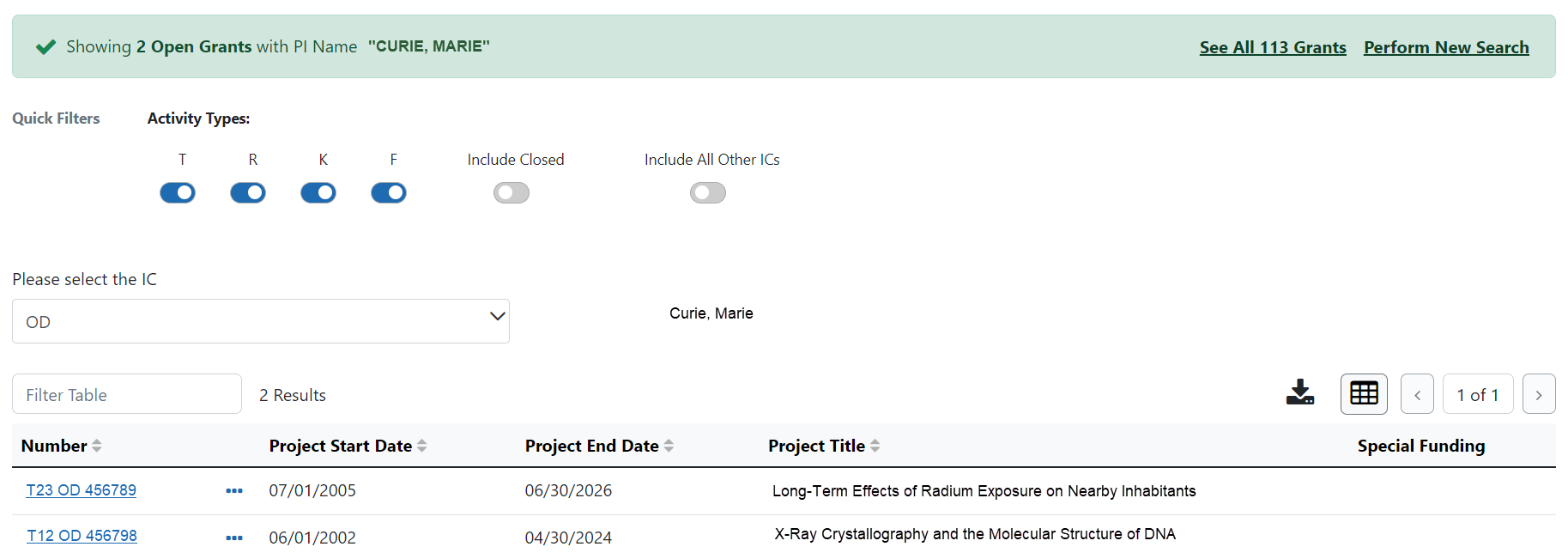
| 2. | Click the  Actions button to view a list of available options. Actions button to view a list of available options. |
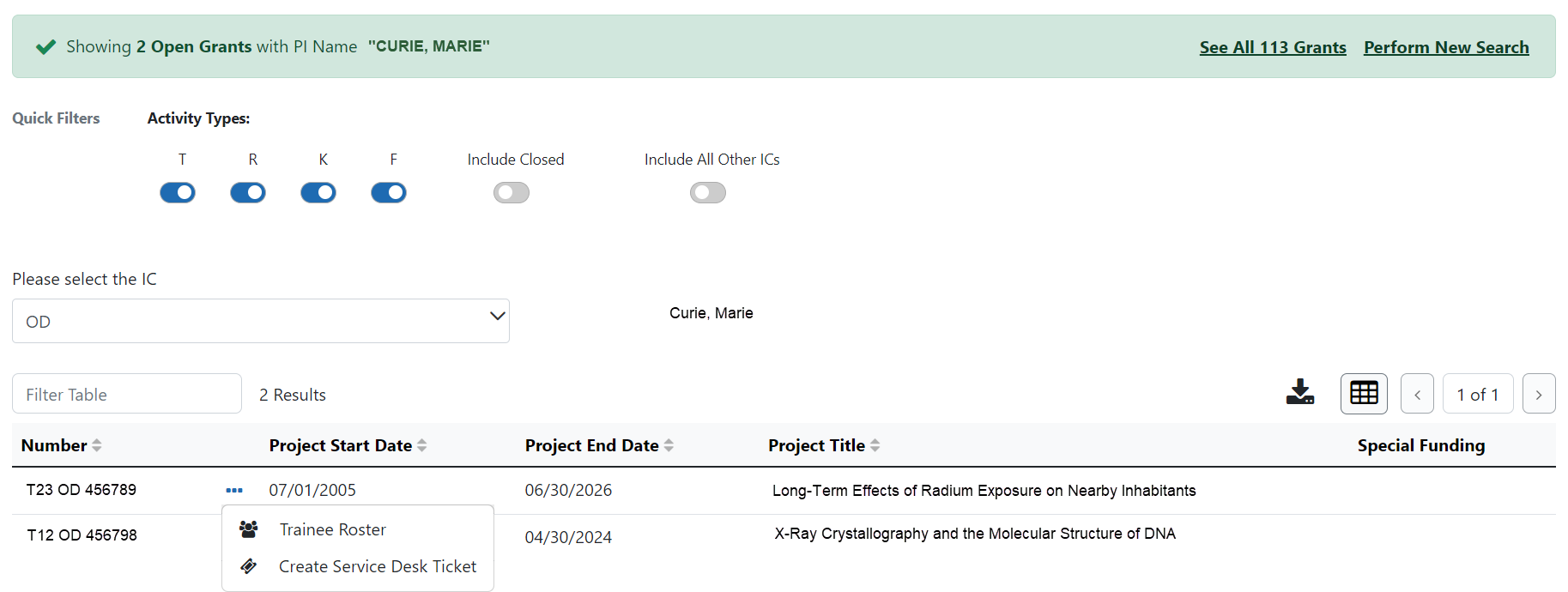
| a. | Select Trainee Roster to open the Grant Details screen. Refer to the Grant Details Screen topic for more information. |
| b. | Select Create Service Desk Ticket to create a service desk ticket prepopulated with grant information. Complete the ticket, then click the Submit Ticket button to send it to the service desk. |
Using the Pending Forms table

The Pending Forms table provides you with quick access to forms that are in your queue.
| 1. | Click the  Actions button to view a list of available options for a trainee. For information about the options, refer to the detailed above. Actions button to view a list of available options for a trainee. For information about the options, refer to the detailed above. |
| 2. | To process a form, click the hyperlinked trainee's name to view the Termination Notices or Appointment Forms screen. For more information, refer to the Terminating Institutional Research Training Programs and Appointments topics. |
Using the In Progress Termination Notices and In Progress Appointment Forms tables

The In Progress Termination Notices and In Progress Appointment Forms tables contain links to pending termination notices and appointment forms broken out by category.
| 1. | Click a hyperlinked category to view a list of pending forms in that category. Depending on the category, BOs and SOs may be able to process forms in others' queues. For example, BOs can process forms in the With Any BO category. |