This section displays the students added to the RTD - or a message indicating that none have been added, when appropriate. From this screen, you can add, edit, and remove students.
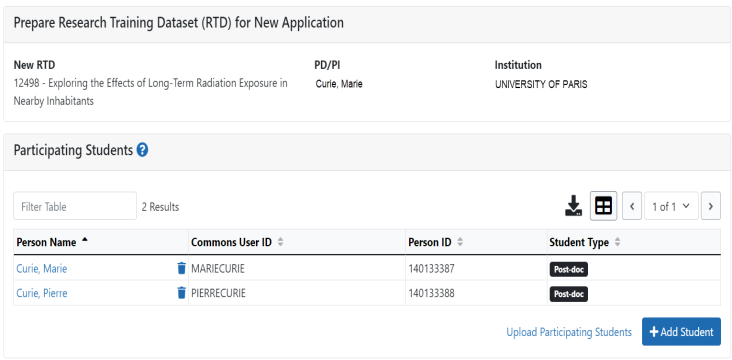
Students(s) are listed in a table at the bottom of the screen along with the following information:
- Person Name
- Commons User ID (if available)
- Person ID
- Student Type: Pre-doc or Post-doc for non T34 awards, or Undergraduate for T34 awards
- Click the hyperlinked student name to open the Student Detail for the selected student. Refer to the topic titled Refer to Student Detail (New Application).
- Click the
 Remove Student button to remove the student from the RTD.
Remove Student button to remove the student from the RTD.
The Add Student feature allows you to search for and add students or create new xTRACT persons to add to the RTD.
Add Individual Student to a Non-T34
To add a student:
-
Select the Add Student button.
-
Enter search parameters and select the Search Persons button. By default the search will be conducted within your institution, but you can look outside of your institution by removing the checkmark for Search for persons who have a Commons affiliation with my institution.
All matching records display in the Person(s) table.
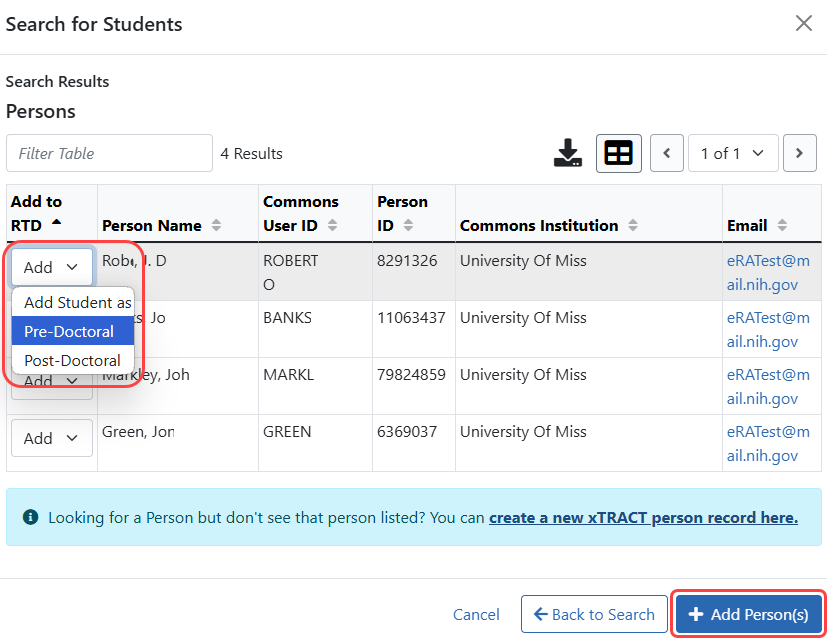
Figure 4: Adding Students for a Non-T34 award (Pre-Doctoral and Post-Doctoral students)
-
For all the students you want to add, first select Pre-Doctoral or Post-Doctoral from the Add to RTD dropdown in the first column. Then click the Add Person(s) button. (Only those students that you selected Pre-Doctoral or Post-Doctoral will be added.)
NOTE: If you are unable to find the person you wish to add by doing a search, you may use the Create a new xTRACT Person record here link to create an xTRACT person record. Refer to the topic titled Refer to Create xTRACT Person
Repeat the search if necessary to add other students. Added students display the ![]() icon in the Add to RTD column.
icon in the Add to RTD column.
Add Individual Student to a T34
To add a student:
-
Select the Add Student button.
-
Enter search parameters and select the Search Persons button. By default the search will be conducted within your institution, but you can look outside of your institution by removing the checkmark for Search for persons who have a Commons affiliation with my institution.
All matching records display in the Person(s) table.

Figure 5: Adding Students for a T34 award (Students are added as undergraduates by default)
-
Mark the checkboxes of the student to add and click the Add Person(s) button. The students are added as student type "Undergraduate" by default because T34 grants are for undergraduates only.
Repeat the search if necessary to add other students. Added students display the ![]() icon in the Add to RTD column.
icon in the Add to RTD column.
To add multiple students via Bulk Upload:
- Select the Upload Participating Trainees link.
- The Upload Participating Trainees screen will open.
- A link to download a tab-separated (TSV) text template file is displayed.
- Important Notes When Uploading Participating Trainee Data:
- The tab-delimited template format includes the following required columns: Commons User ID, Student Type, In-Training Indicator, Start Date, End Date, Research Topic, Faculty Commons User ID 1, Faculty Commons User ID 2.
- The Commons User ID, Trainee Type, and In-Training Indicator are required for each uploaded participating trainee. The other columns may be left blank, as appropriate.
- If the same Commons ID is provided for multiple entries in the upload file, an error will be reported.
- The trainee Type must be one of the following (without quotations): "POST-DOC", for Post-Doc, "PRE-DOC" for Pre-Doc, and "SHORT-TERM" for Short-Term.
- The In-Training Indicator must be one of the following (without quotes): "Y" for Yes or "N" for No.
- Valid date format for Start and End Dates is MM/YYYY.
- If it is provided, the Research Topic must be 200 Characters or less.
- Up to two faculty members may be provided for each trainee, and each must be identified by a valid Commons ID.
- Each trainee provided in the upload file will be used either (a) to add that person to the RTD's participating trainee list, or (b) to update information for the person (if already listed on the RTD as a participating trainee).
- If uploading date to update an existing participating trainee, all information on the input record will be used to replace data that is currently stored, with the exception of the trainee type which cannot be altered. For faculty member, this means that any faculty who may currently appear for the indicated trainee in xTRACT will be removed, and then replaced by the faculty who are listed for that trainee in the upload file.
- The data will be validated upon upload of the file and the results will be presented on the screen.
- If the upload fails for any reason (such as incorrect data or incorrect format), none of the records will be saved in xTRACT. Data will only be saved if all rows in the upload file pass validation.
- A browse link allows you to select an existing, correctly formatted file.
- When Browse is used to select an existing file, the system will perform a validation to ensure that the file conforms to the correct format and that the data satisfies the conditions described in the guidelines.
- A pop-up message will display if the format is not valid and that file will not be uploaded. Any data validation errors must be corrected before any changes are accepted and applied.
- If there are no validation errors, the data will be applied and a success message will appear.
Edit Student
Click the hyperlinked faculty member name to edit the participating faculty details for the selected member. Refer to the topic titled Refer to Student Detail (New Application).
Remove
Select the  Remove Student button to remove the student from the RTD. At the confirmation, select Delete.
Remove Student button to remove the student from the RTD. At the confirmation, select Delete.
