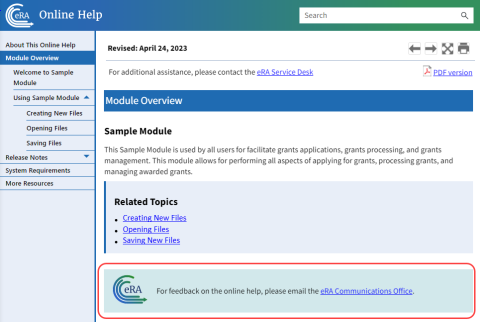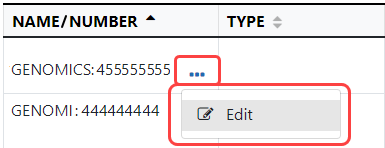Welcome to Loan Repayment Program Online Help
This help system provides online information about the functionality of the Loan Repayment Program module. This topic illustrates the use of this online help system.
Help Icon in Module Leads to Online Help
Access online help by clicking the Help icon, which is a blue circle containing a white question mark, from any screen within the Loan Repayment Program module.
![]()
Table of Contents Pane
Use the table of contents pane at the left of a help system to navigate through topics. If a topic name has a down arrow  next to it, click it to reveal subheadings.
next to it, click it to reveal subheadings.
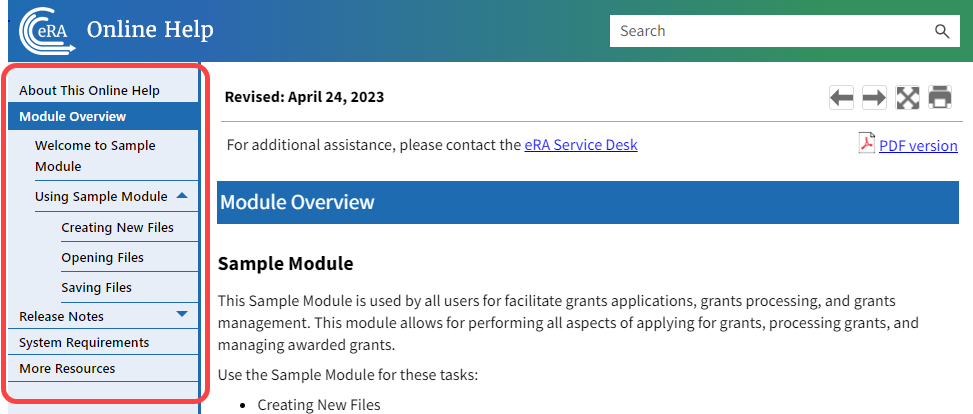
When the browser window is narrow, the table of contents pane is hidden. To view a hidden table of contents, click the three-horizontal-line icon at right top to toggle the table of contents between onscreen and hidden.
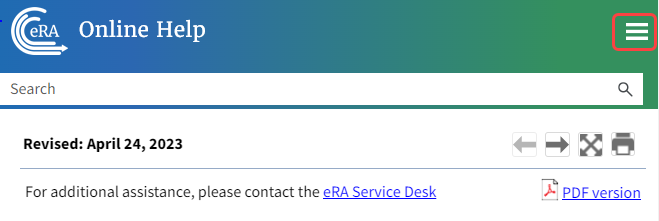
Contacting the eRA Service Desk
Online help pages contain a link to the eRA Service Desk at top. Contact the service desk for help with error messages, system questions, and help solving problems in eRA modules. The link is located above the page title on all online help pages.
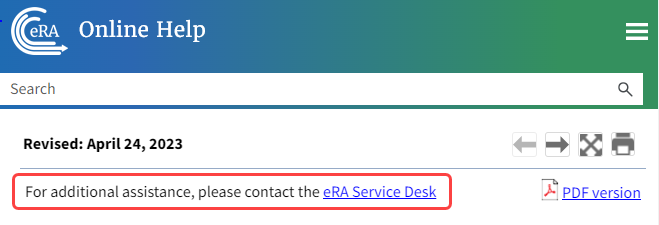
Viewing all Online Help in a PDF Version
All online help is available in PDF format. The PDF contains identical information as the online help. The PDF is linked at the top right of every online help page with a link named PDF Version.
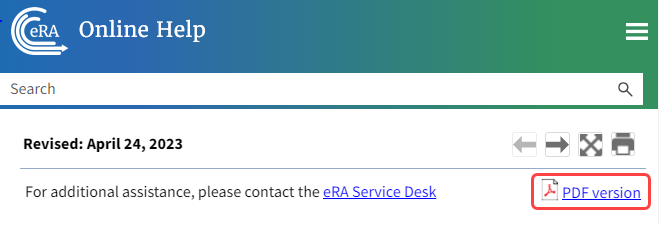
Showing Hidden Text or Images
You might encounter dropdown text or toggled images in online help. Sometimes, to save screen space and let you focus on the information important to you, online help hides text or images behind linked text.
For instance, click the following heading to see the hidden dropdown text showing steps of a procedure:
| 1. | Click the New button. |
| 2. | Enter a name for the file. |
| 3. | Click the Save button. |
Images can also be toggled. In the example below, click the words ![]() "Access the Edit action by clicking the three-dot ellipis icon" to see the hidden image.
"Access the Edit action by clicking the three-dot ellipis icon" to see the hidden image.
Tools for Navigating Topics, Showing Hidden Material, and Printing
Click the left and right arrow icons at top right to go to the previous or next topic in the table of contents:
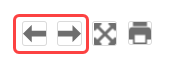
Click the print icon, below, to print:
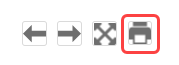
Click the expand icon, below, to expand all material that is hidden in a topic.
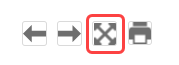
Click the collapse icon, below, to collapse all material. The collapse icon appears only after clicking the expand icon.
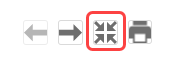
Search Field
Type text into the search field to find all topics that contain matching text. Then either press the Enter key or click the magnifying glass icon to search.

If you type multiple words in the search field, the search assumes an 'AND' between each word. For example, if you search for system requirements, the search does this: Find all topics that contain both system AND requirements, not necessarily adjacent to each other in text. It counts variations of words as a match; for example; require or required are deemed to be matches for requirements.
If you want only topics that contain an exact phrase, enclose it in double quotation marks like this:
"system requirements"
The search field searches ONLY the current help system for the Loan Repayment Program module. To search all help systems, go to the eRA website and use the search field at the top of the page.
Finding Related Topics
Most topics contain a Related Topics section, which show links to a list of topics that are related to the one you are viewing.
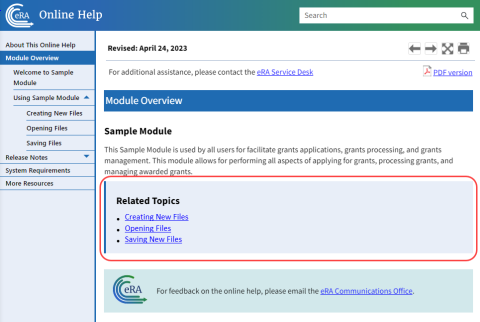
Providing Feedback on the Online Help or PDF
All topics contain a green feedback footer with an email link to the eRA Communications Office, which creates and updates online help and PDFs. The eRA Communication Office does not provide technical support but is happy to accept feedback on how we might make the online help better meet your needs.
For tech support, contact the eRA Service Desk instead of the Communication Office.