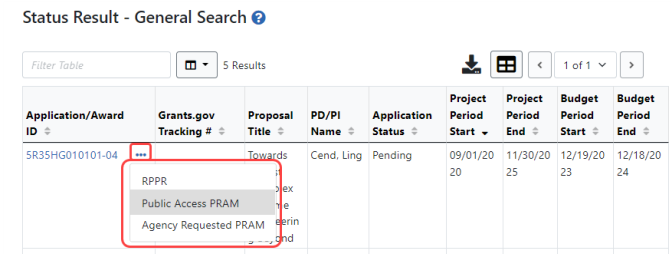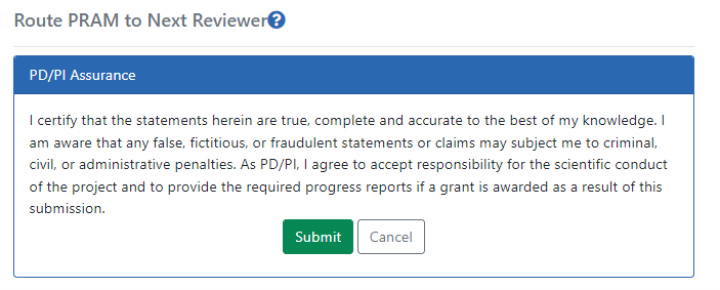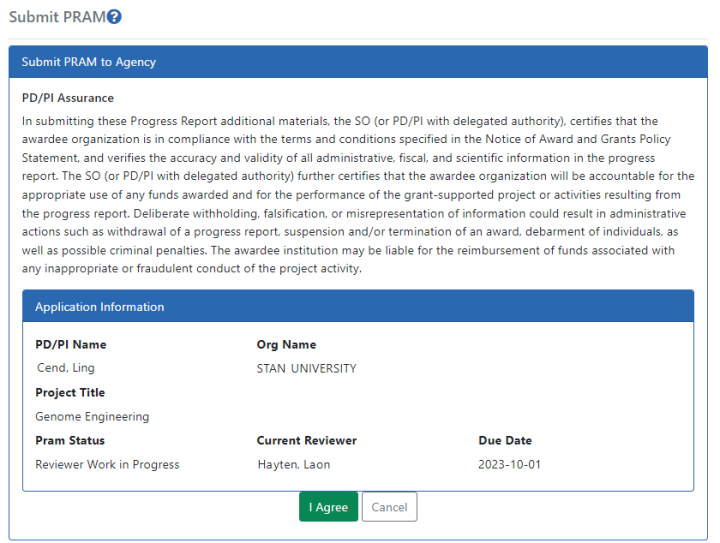Responding to Public Access PRAM
Agency-Specific Instructions: Department of Commerce (DOC). Public Access PRAM is not applicable for DOC awards.
The principal investigator (Contact PI) or PI delegate can respond to a Public Access PRAM (Progress Report Additional Materials) request by following the steps below. Signing officials can also respond to a PRAM request. Only signing officials or those delegated with submit progress report authority can submit the request to the requesting agency.
If the Route button is missing, the request might be in another user's queue. Public Access PRAM can be submitted only one time, and only one file can be submitted.
Accessing the PRAM Screen
The principal investigator (PI) and the signing official (SO) both use Status to access the Progress Report Additional Materials (PRAM) screen, but the Status module is different for a PI and a SO.
The contact PI accesses the Public Access PRAM request by going to the Status module, expanding the award information, and clicking on the Public Access PRAM button:
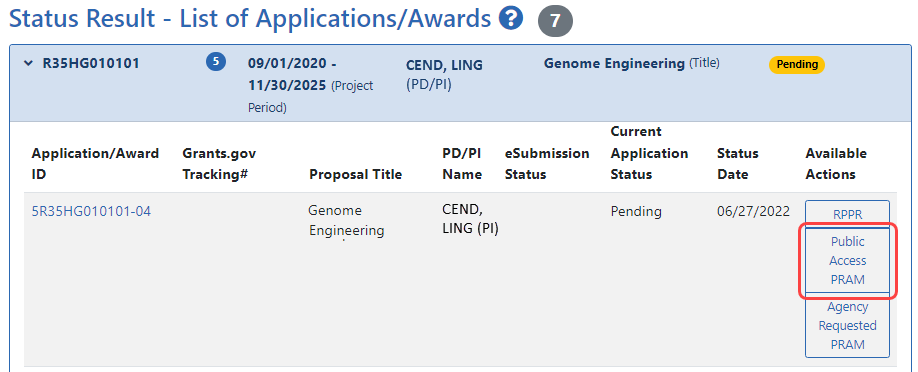
The SO accesses the Public Access PRAM request by going to the Status module, searching for an award, and selecting Public Access PRAM from the award's three-dot ellipsis menu:
Responding to the PRAM Request
The Progress Report Additional Materials (PRAM) screen displays Grant Information at the top of the screen, and includes the person who is the current reviewer of this request. Only the current reviewer can edit the request.
The current reviewer uses the Public Access Compliance section at the bottom to add the requested materials. If a user cannot upload files or sees a Recall button, then the user is not the current reviewer. PIs do not see a Submit button; only an SO can submit the files for this request.
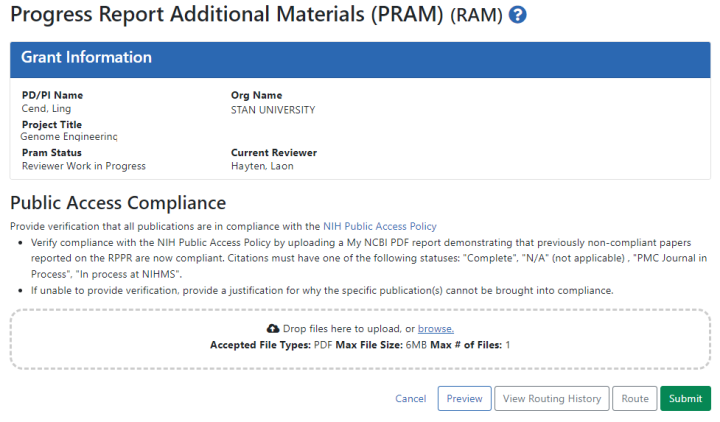
-
Drag and drop one file to the "Drop Files Here..." area, or click the browse link and choose a file from your drive. The drop files area specifies how many files and what file types are allowed.
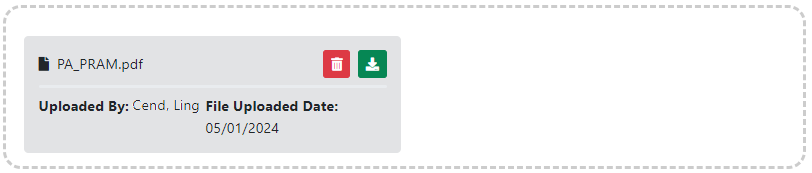
For the uploaded file, you can:
- Click the Download icon
and the browser will open or download the file.
- Click the Delete icon
to remove the file. Only the current reviewer can delete a file.
-
After you add files, you can do any of the following:
-
Preview. Click the Preview button to see the entire PRAM submission package, with a summary at top that shows the award number, PI name, title, and file names of uploaded files, followed by the contents of the uploaded files.
-
View Routing History. Click this to see a history of all the users who have taken action on this request.
-
Route. A PI can route the PRAM to any SO in the organization. An SO can route the PRAM to either the contact PI or to any other SO in the organization. See the section titled Routing the PRAM Request to the Next Reviewer below. The person to whom the request is routed receives a notification email.
-
Recall. The Recall button is available to the PI after the PI has routed the request. The Recall button is also available to any SO in the organization, as a means of assigning the request to themself. Simply click the Recall button After a recall, the person to whom the request had been assigned receives a notification email that they are no longer the current reviewer.
-
Submit (SO Only). If the submission package is ready to submit, the SO can submit it by clicking the Submit button, which appears for SOs only (or those delegating signing authority). See the section titled Submitting the PRAM Request below.
-
Routing the PRAM Request to the Next Reviewer
If a PRAM is routed to you, you receive an email notifying you of the event.
- Click the Route button to send the PRAM for review.
The Route PRAM to Next Reviewer screen displays with a list of all available reviewers. .
- Select a name from the Next Reviewer dropdown.
- Optionally, enter text into the Comments field.
- Click the Submit button.
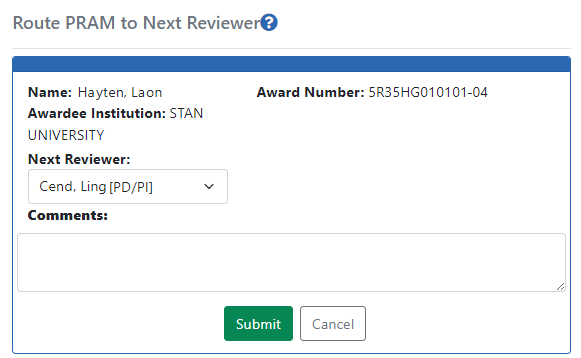
If you are a PI, then
 the Route PRAM to Next Reviewer screen displays the PD/PI Assurance statement. SOs do not see this screen when routing. PIs should read this statement to confirm agreement with it.
the Route PRAM to Next Reviewer screen displays the PD/PI Assurance statement. SOs do not see this screen when routing. PIs should read this statement to confirm agreement with it. - Click the Submit button to route the PRAM to the next reviewer.
The Progress Report Additional Materials (PRAM) screen displays a success message that the PRAM was successfully routed. Additionally, the status is updated and shown as Reviewer Work in Progress. At this point, the PD/PI can only view the PRAM, the attachments, the Preview, and the Routing History; the PD/PI can not edit the PRAM. The SO can route the PRAM back to the contact PI, or the PI can click the Recall button to reassign the PRAM back to the PI.
Recalling the PRAM Request
PRAM in a status of Reviewer Work in Progress that has been routed can be recalled by the contact PI or any SO at the institution. Recalling can be done up until the submission of the current PRAM attachment(s) to the agency. This is useful in situations when the request was routed to the wrong person or the reviewer is unavailable. If you are the current reviewer of a PRAM, and it is recalled, you receive an email notifying you of the event.
NOTE: A PD/PI delegate does not have the ability to recall the PRAM.
To recall a PRAM, simply use the Status module to search for an award, select Public Access PRAM from the three-dot ellipsis menu or Action column, and then click the Recall button.
Submitting the PRAM Request (SO Only)
When the PRAM is in Reviewer Work in Progress status, the current reviewer of the PRAM can submit it to the agency. Any signing official can submit. The PD/PI can submit the information only if they have been delegated Submit Progress Report authority by an SO. If the PD/PI lacks the authority to submit, they should route the PRAM to an SO to submit. Any SO can click the Recall button to become the current reviewer.
To submit a PRAM, simply use the Status module to search for an award, select Agency Requested PRAM from the three-dot ellipsis menu or Action column, and then click the Submit button. Read ![]() the certification statement and click the I Agree button.
the certification statement and click the I Agree button.