Revision Requests for DOC Awards
Department of Commerce awardees can initiate a revision request to make changes to an existing award. DOC awardees fill out a form, providing a description and justification for the change, and then submit the form for the awarding agency's evaluation. This feature is for Department of Commerce awardees only. This feature can be used to assign a principal investigator/program director (PI/PD) to an award.
To make a change to an existing award, a DOC awardee signing official uses the Status module to search for the award, and then chooses Revision Request from the award's three-dot ellipsis menu in the search results.
Agency-Specific Instructions: For NOAA grant recipient user resources, see https://www.noaa.gov/organization/information-technology/grant-recipient-user-resources
DOC users: Please see Applicant and Grantee Training for more information .
Types of Revision Requests
The following types of revisions are available for DOC awards. Use 'Other' for any revision request that is not covered in the list. Other revision requests generate a request that requires approval by either the Program Office or the Grants Office. Items with an asterisk (*) indicate that if approved, the request would result in a new Notice of Award (NoA) being generated and sent to the awardee. For information on Research Terms and Conditions, see https://www.nsf.gov/awards/managing/rtc.jsp.
-
*No Cost Extension - Prior Approval Required
-
No Cost Extension - Prior Approval Waived (Research Terms and Conditions)
-
Extension to Closeout
-
*Change in Scope
-
Change in Principal Investigator / Project Director
-
Foreign Air Carrier for Travel
-
Change in Key Person Specified in the Application
-
Disengagement for More Than 3 Months, or 25% Reduction by Project Director or PI
-
Satisfy Specific Conditions
-
Inclusion of Costs Requiring Prior Approval in Cost Principles
-
Transfer of Funds Budgeted for Participant Support Costs to Other Categories of Expense
-
*Subaward, Transfer or Contract Out Work Under the Award if Not Described in the Approved Application
-
Rebudget - Prior Approval Required
-
Rebudget - Prior Approval Waived (Research Terms and Conditions)
-
Pre-Award Costs More than 90 Days
-
*Termination by Consent
-
Submit Additional Closeout Documents
-
ASAP Drawdown Request (ASAP Vendors Only)
-
Other
Accessing the Revision Request Option in Status
- Log in to eRA Commons; see Logging into eRA Commons.
- Navigate to the Status module.
- Signing officials use Status search options to search for the award; see Status Search for SOs.
- In Status search results, click the award's three-dot ellipsis menu and select Revision Request.
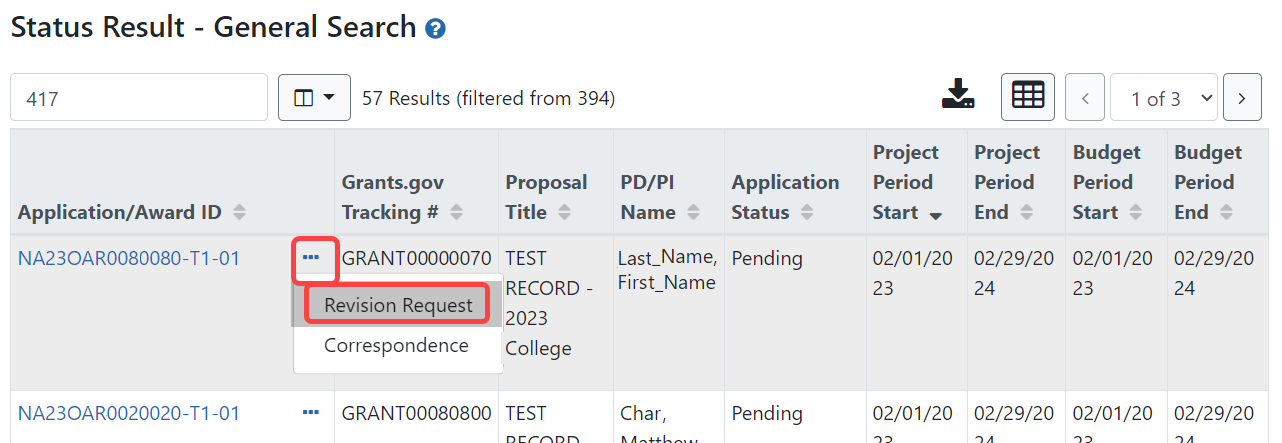
Initiating and Submitting a Revision Request
Revision requests are available for DOC awards only. You can work on a revision request and save it without submitting it. See the next section, Editing a Current Revision Request That's Not Yet Submitted, to learn how to access a previously saved (but not yet submitted) revision request.
To initiate a revision request:
- Access Revision Request for an award; see Accessing the Revision Request Option in Status.
The Revision Request List screen appears. If there are revision requests in progress, they are listed here.
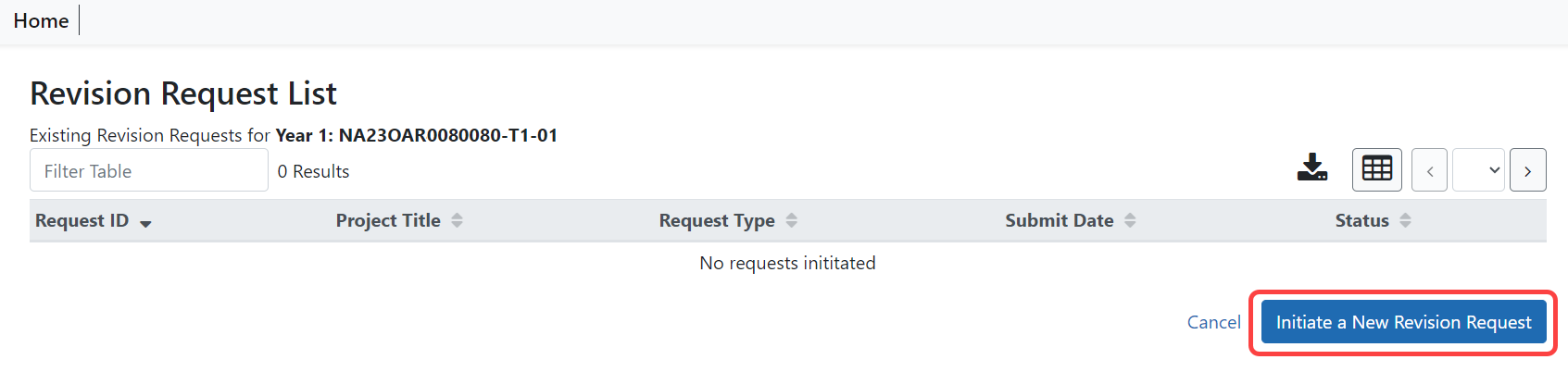
-
Click the Initiate a New Revision Request button to initiate a new request.
The Revision Request screen appears.
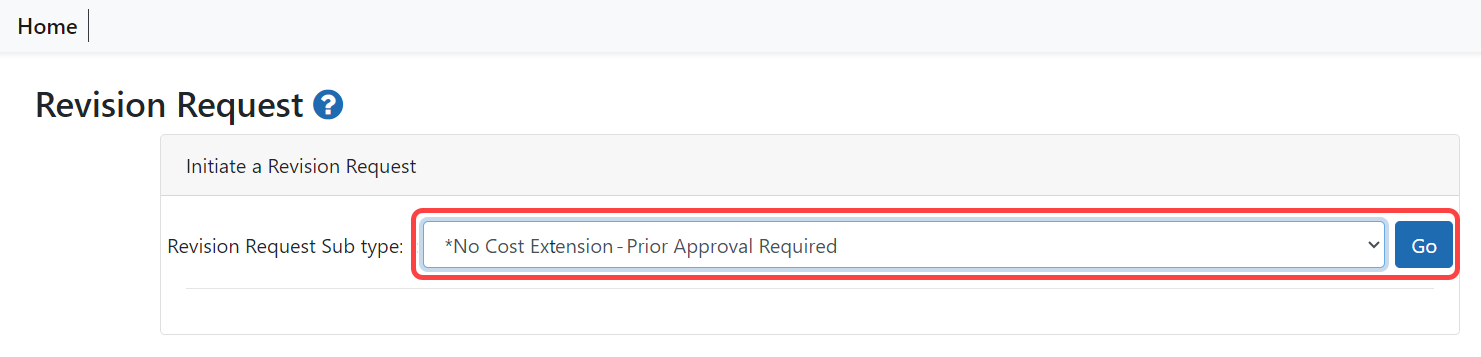
-
Choose a request type from the Revision Request Sub type dropdown and click the Go button.
The Revision Request - Modify Request screen appears. All types of revision requests have the same fields on the Modify Request screen. The Description and Justification fields are required for all requests.
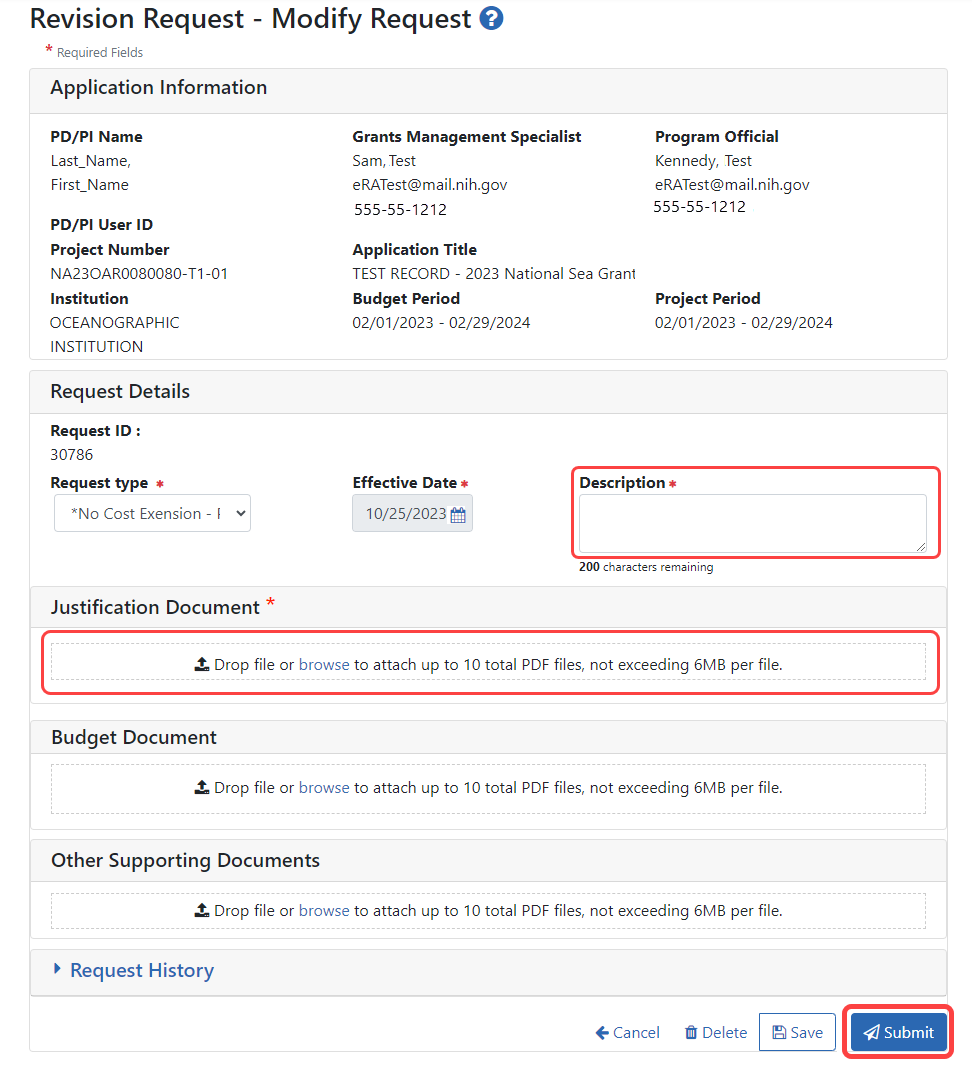
-
Fill out the required fields (which have a red asterisk) and any optional fields. The Justification document is required. You can upload up to 10 files per upload type (10 for Justification, 10 for Budget, and so on.) Request History contains a record of when you or other colleagues previously saved the request.
-
Save or Submit the request.
-
To save the information and come back to it later, click Save. If you save it, you can edit and submit it later; see Editing a Current Revision Request That's Not Yet Submitted.
-
To submit it to the awarding agency for consideration, click Submit. A Confirmation popup appears; click Yes. A green bar appears on the Revision Request List screen indicating successful submission.
-
Editing a Current Revision Request That's Not Yet Submitted
If you or a colleague previously started a revision request but saved (not submitted) it, you can go back to it and edit it. Then you can save or submit it.
- Access Revision Request for an award; see Accessing the Revision Request Option in Status.
The Revision Request List screen appears. Existing in-progress revision requests are listed here.
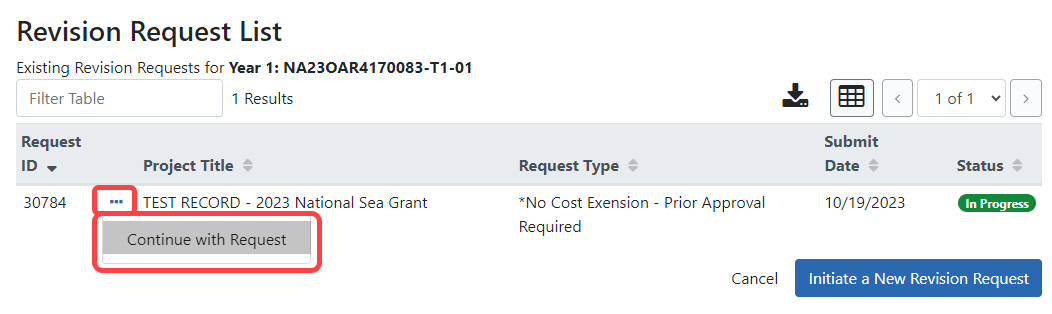
-
Click the three-dot ellipsis menu for an existing request and select Continue with Request.
The Revision Request - Modify Request screen appears.
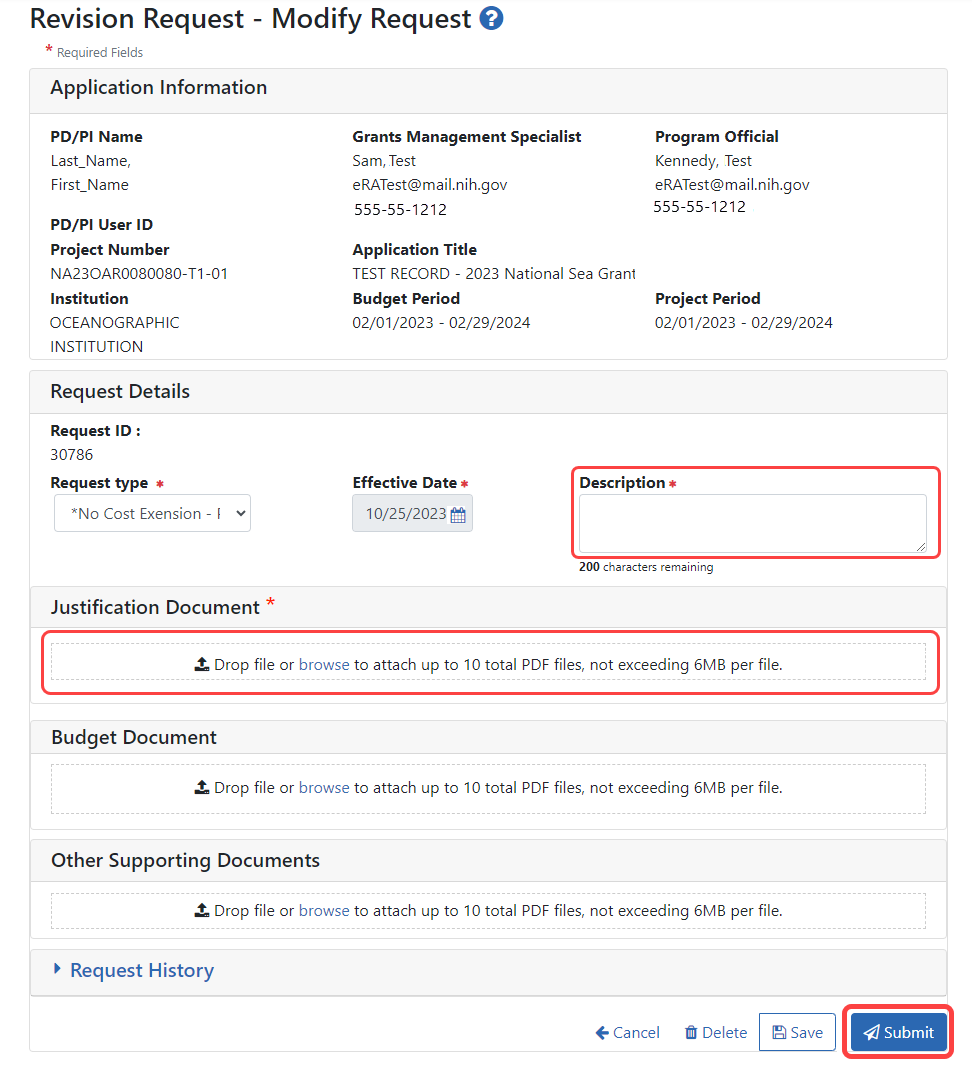
-
Fill out or edit the required fields (which have a red asterisk) and any optional fields.
-
You can view or remove uploaded files by clicking an uploaded file's three-dot ellipsis menu and selecting View or Delete.
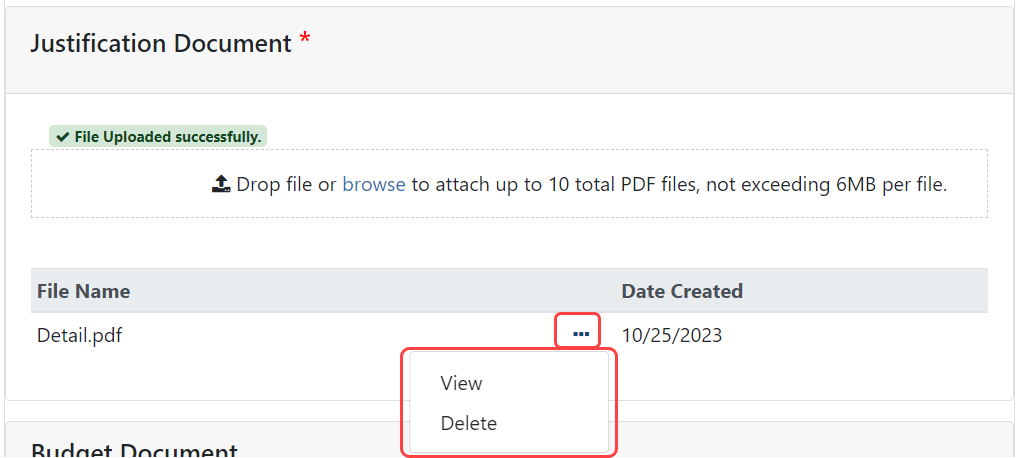
-
Save or Submit the request.
-
To save the information and come back to it later, click Save. If you save it, you can edit and submit it later; see Editing a Current Revision Request That's Not Yet Submitted.
-
To submit it to the awarding institution for consideration, click Submit. A Confirmation popup appears; click Yes. A green bar appears on the Revision Request List screen indicating successful submission.
-
Deleting a Revision Request
Once you initiate a revision request (even if you click Cancel on the revision request form), it is stored in draft form and is listed on the Revision Request List screen as an in-progress request.
If you or a colleague previously started a revision request and saved (not submitted) it, you can go back to it and delete.
- Access Revision Request for an award; see Accessing the Revision Request Option in Status.
The Revision Request List screen appears, listing existing revision requests.
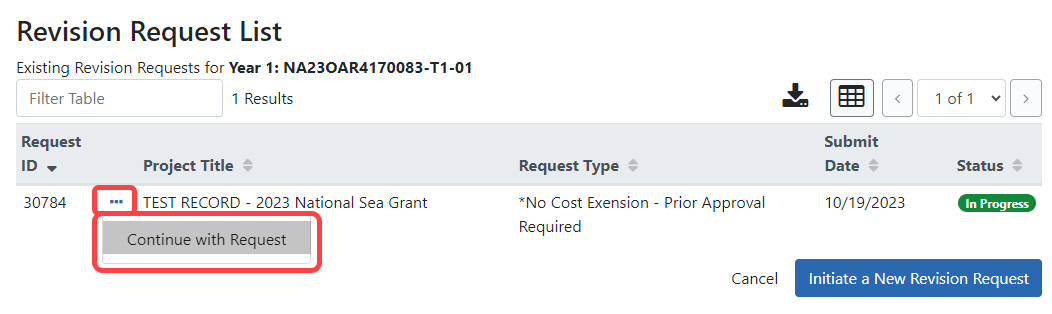
-
Click the three-dot ellipsis menu for an existing request and select Continue with Request.
The Revision Request - Modify Request screen appears.
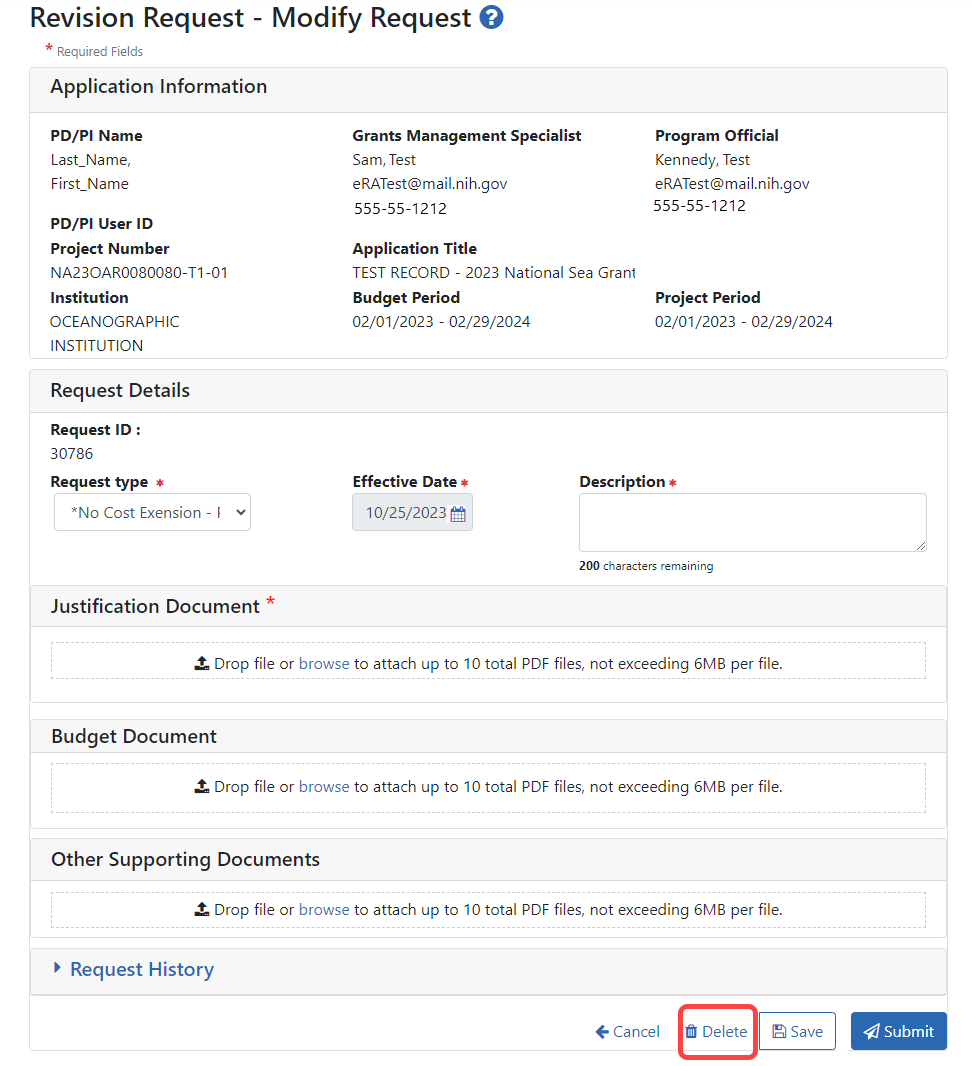
-
Click the Delete button to delete this in-progress revision request.
You cannot delete revision requests once they have been submitted to the awarding agency but you can view the submitted request; see the next section.
Viewing the Request that Was Submitted
After submitting the request to the agency, you can view the submitted request, but you cannot revoke or delete it.
- Access Revision Request for an award; see Accessing the Revision Request Option in Status.
The Revision Request List screen appears, listing existing revision requests.
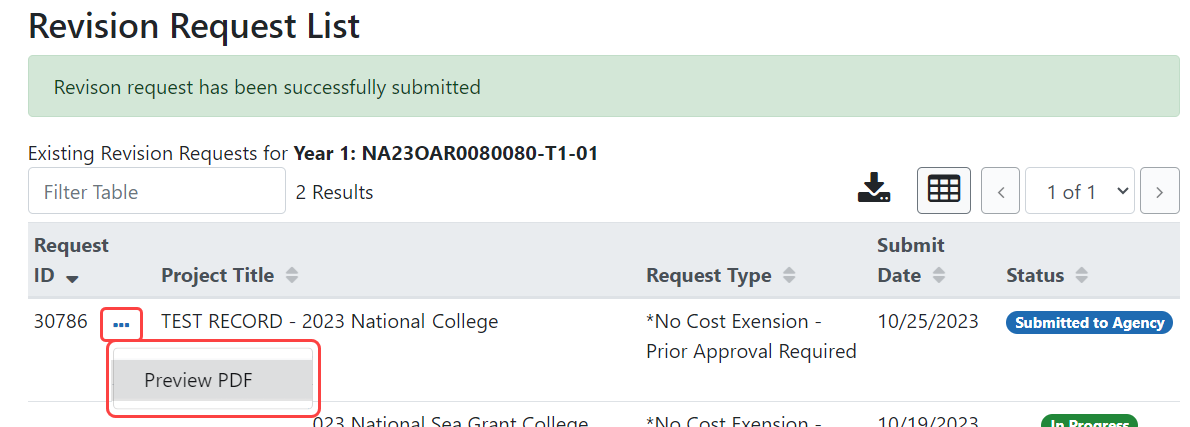
-
Click the three-dot ellipsis menu for an existing request and select Preview PDF.
The form opens in the PDF viewer configured for the browser.
