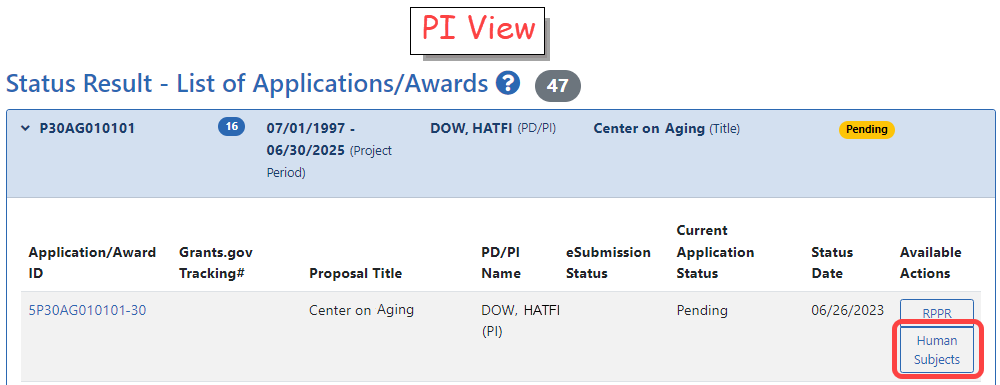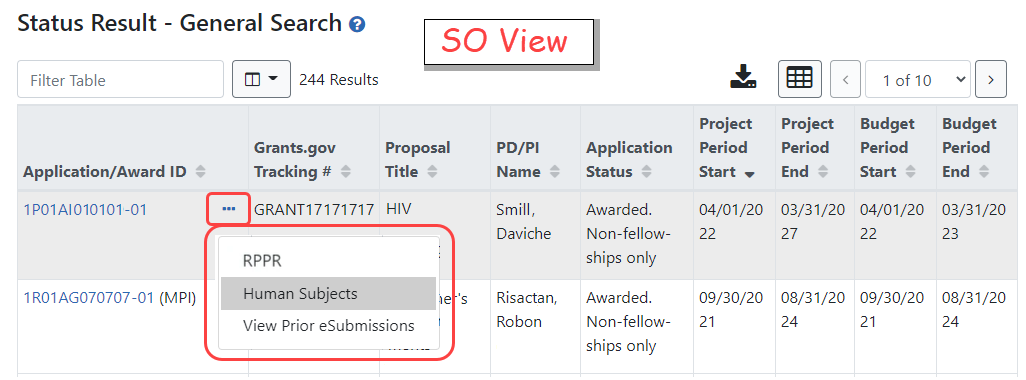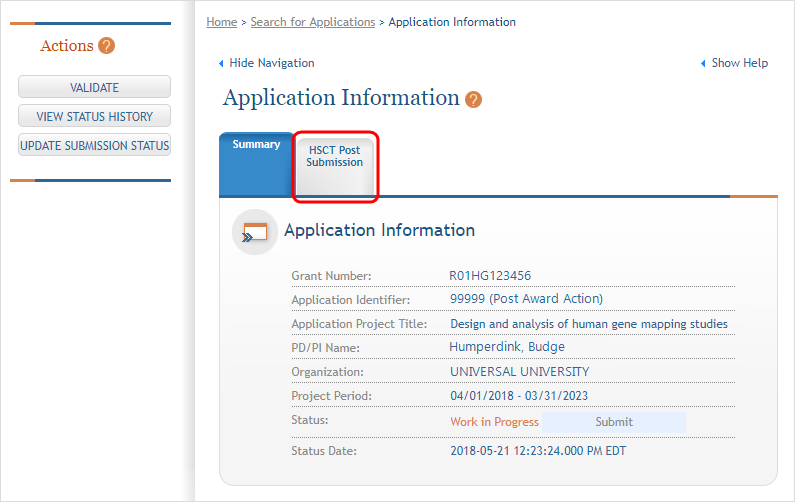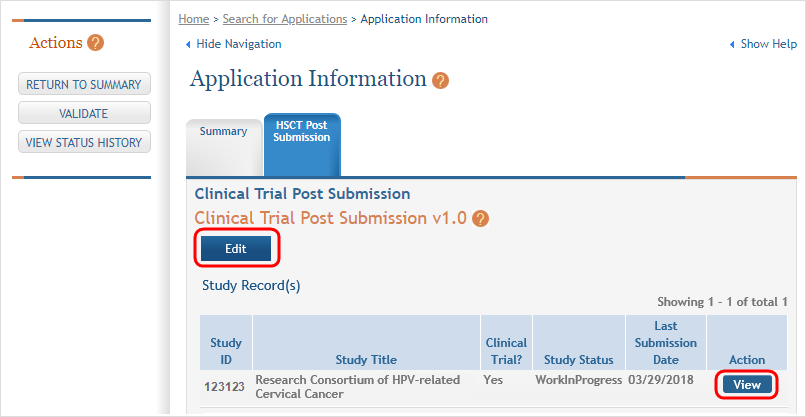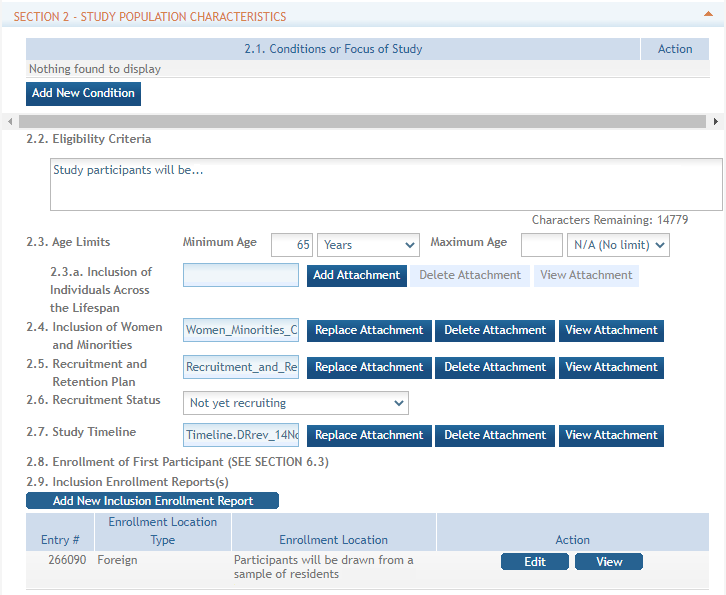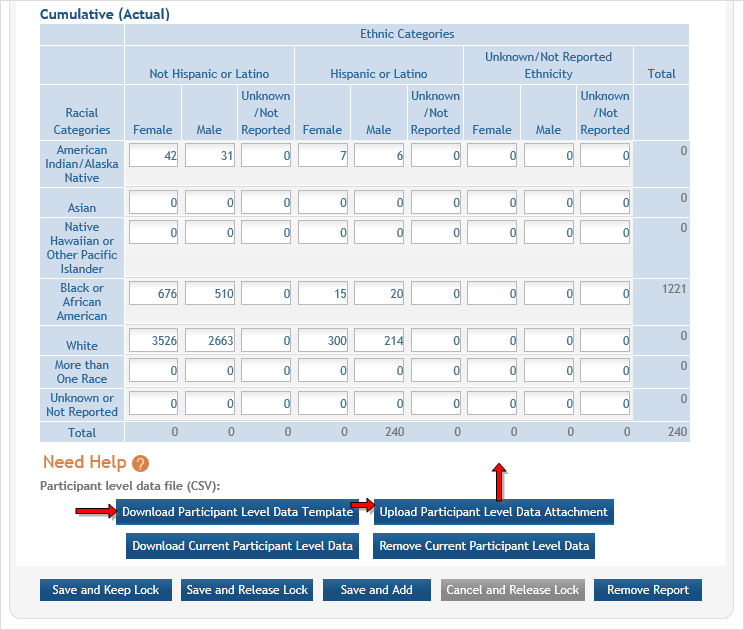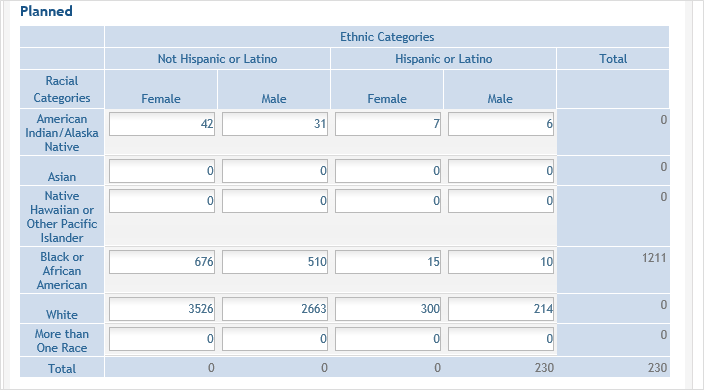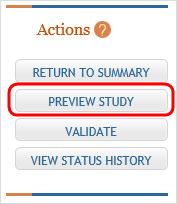Access Human Subjects System (HSS)
Principal investigators (PIs) or signing officials (SOs) can access the Human Subjects System (HSS) / HSCT form using the Human Subjects links in either the RPPR or the Status screen in eRA Commons.
Agency-Specific Instructions: Department of Commerce (DOC). This topic does not apply to DOC award RPPRs.
Human Subjects Information May Need To Be Updated in the Following Scenarios:
- Post-award for updates to the Research Performance Progress Report (RPPR), including updates to inclusion enrollment reports and the Clinical Trial Milestone Plan (Section 6)
- Pre-award (post review) for Just-in-Time (JIT) information or correction of human subjects data
- Off-cycle updates as required in the Funding Opportunity Announcement (FOA) or terms and conditions of award
- Corrections to human subject data
To Edit an Existing Study, Log Into Era Commons and Access the Human Subjects Link via the RPPR or Status Tabs
For more detailed instructions, see Editing Studies in the HSS Online Help.
![]() (click to see PI view)
(click to see PI view) ![]() (click to see SO view)
(click to see SO view)
- The Application Information screen is displayed, showing a summary of your grant. You have two ways of accessing and editing the study data. Both begin by accessing the HSCT Post Submission tab.
- Click the
 HSCT Post Submission tab. This takes you to a Study Record(s) screen where all study records and delayed onset studies associated with your grant are displayed.
HSCT Post Submission tab. This takes you to a Study Record(s) screen where all study records and delayed onset studies associated with your grant are displayed. - Note: In order to edit, the HSS record must be in Work in Progress status. See How To Change the Application Status and Resubmit for instructions on updating the status.
- Click a study record's View button to bring up a study in read-only mode.
- To update the human subjects information on a study, including inclusion enrollment data, click the Edit button at the top of the screen.
 (click to view screen with View and Edit buttons circled)
(click to view screen with View and Edit buttons circled) - Inclusion data is found at the end of
 Section 2.
Section 2. - There are two ways to edit the existing Inclusion Enrollment Report (IER) data for
 Cumulative (Actual) counts:
Cumulative (Actual) counts:- You can update the cells online in the existing report itself.
- Or you can download a spreadsheet template for entering participant-level data by clicking the ‘Download Participant Level Data Template’ button.
- Fill the template out with data and then upload the spreadsheet by clicking the ‘Upload Participant Level Data Attachment’ button. This uploaded data will populate the cells in the report.
- You can click the ‘Download Current Participant Level Data’ button to download the file containing the data for your own records.
NOTES:
- If you plan to upload the data, you must use the template by selecting the Download Participant Level Data Template. This will be a CSV file that can be updated with new totals.
- Once the new totals have been entered into the template and the file has been saved, use the Upload Participant Level Data Attachment button to upload the file which will update the Cumulative counts.
- Individual-level participant data on characteristics at enrollment will be required in progress reports for competitive applications submitted for due dates on or after January 25, 2019 (See NIH Guide Notice NOT-OD-18-116).
- For the
 Planned counts, the cells must be updated online in the report itself.
Planned counts, the cells must be updated online in the report itself. - The entire study can be previewed before submission by clicking the
 Preview Study button on the left navigational column under Actions.
Preview Study button on the left navigational column under Actions.
If the PI is making changes:
- The PI can click the Save and Release Lock button to save the changes.
- The submission status changes to Work in Progress.
- PI changes status to Ready for Submission.
- Signing Official (SO) gets an email that the application is ready for submission.
- SO logs into ASSIST, finds the application and submits it.
If the SO is making changes:
- The SO can click the Save and Keep Lock button to save the changes.
- The submission status changes to Work in Progress.
- SO changes status to Ready for Submission.
- The Submit action becomes active on the Application Information page.
- SO clicks on the Submit button
Unless an SO has delegated Submit authority to the contact PI, only the SO can submit the application to NIH. The submission sends all updated study records associated with the application to NIH at one time.
Program officials and grant specialists are notified automatically of study changes and can review those changes. Some changes may require prior approval.