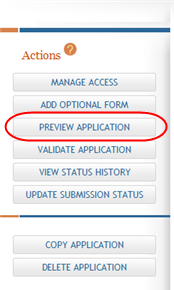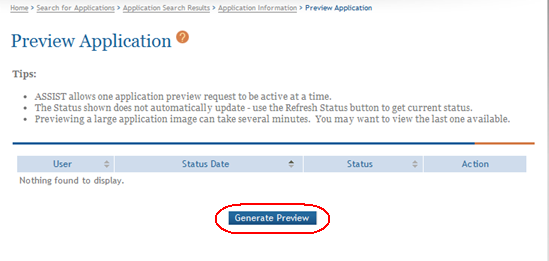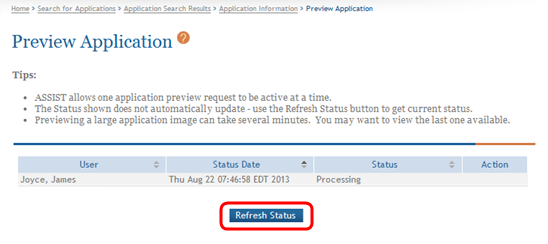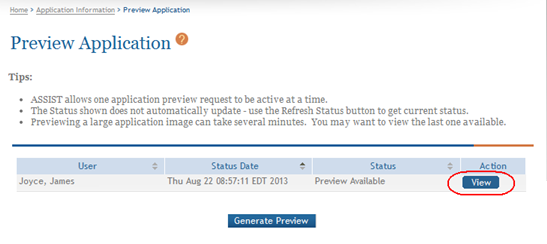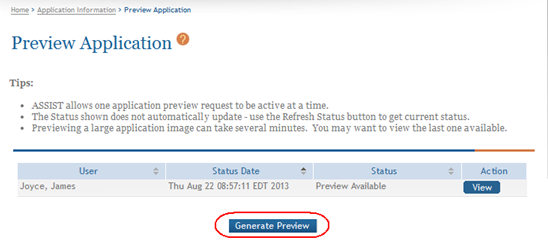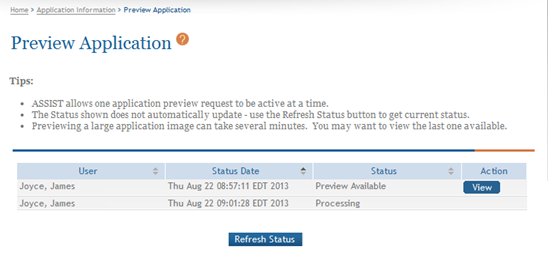Generating a Preview of the Entire Application
With the appropriate privilege(s), ASSIST users may view, print, and/or locally save a preview of the application image from the Preview Application screen.
From this screen, you may perform the following actions:
- Generate and view an initial image preview
- View a previously generated image preview
- Generate subsequent image preview(s)
TIP: Select the Return to Application button on the Actions panel to return to the Application Information page.
Generating and Viewing the Initial Application Image
To generate an initial preview request:
 Select the Generate Preview button from the Preview Application screen.
Select the Generate Preview button from the Preview Application screen.NOTE: If a preview request was generated prior to this request, information on that preview will display in the table. Refer to the help topic titled Viewing a Previously Generated Image for more information.
ASSIST queues the request for the preview. The table on the screen updates with the requester information and the status of the request, which could be Waiting to Process, Processing, Failed, and Preview Available.
While the request is processing, the Refresh Status button can be used to update the status and to check on the progress of the request. When the request processing is completed, the View button displays in the Action column.
- Optional: Use the
 Refresh Status button to update the status and monitor the progress until completed.
Refresh Status button to update the status and monitor the progress until completed.  Select the View button to view the application image.
Select the View button to view the application image. The application image displays in a separate window. From here, you can review, print, and/or save the image locally if needed.
- Close the window displaying the PDF.
NOTE: Although unlikely, it is possible that another ASSIST user accessing the application at the same time could generate a preview request for the application while you are in the Generate Preview screen. If this occurs, you will see the following error message when you attempt to select the Generate Preview button : A 'Generate Preview' request is pending for this application. You may generate another preview when all pending requests have processed.
Viewing a Previously Generated Image
To view an application image previously generated:
- Open the Preview Application screen.
 The screen displays information about the prior preview request. This includes the User who submitted the request, the Status Date, the Status of the request, and the View button in the Action column.
The screen displays information about the prior preview request. This includes the User who submitted the request, the Status Date, the Status of the request, and the View button in the Action column. - Select the View button to view the image.
The application image displays in a separate window. From here, you can review, print, and/or save the image locally if needed.
- Close the window displaying the PDF.
Requesting a New Application Image
Even if an image currently exists, a new preview can be generated. To request a new preview:
- Open the Preview Application screen.
The screen displays information about the prior request. This includes the User who submitted the request, the Status Date, the Status of the request, and the View button in the Action column.
- Optional: Select the View button to view the existing image.
 Select Generate Preview button to generate the new request for an image.
Select Generate Preview button to generate the new request for an image. ASSIST queues the request for the preview. The table on the screen updates with the requester information and the status of the request, which could be Waiting to Process, Processing, Failed, and Preview Available. This information is displayed beneath the previous request.
ASSIST queues the request for the preview. The table on the screen updates with the requester information and the status of the request, which could be Waiting to Process, Processing, Failed, and Preview Available. This information is displayed beneath the previous request. While the request is processing, the Refresh Status button can be used to update the status and to check on the progress of the request. When the request processing is completed, the View button displays in the Action column. The new image replaces the previously generated one.
- Select the View button to view the application image.
The application image will display in a separate window. From here, you can review, print, and/or save the image locally if needed.
- Close the window displaying the PDF.
NOTE: Although unlikely, it is possible that another ASSIST user accessing the application at the same time could generate a preview request for the application while you are in the Generate Preview screen. If this occurs, you will see the following error message when you attempt to select the Generate Preview button: A 'Generate Preview' request is pending for this application. You may generate another preview when all pending requests have processed.