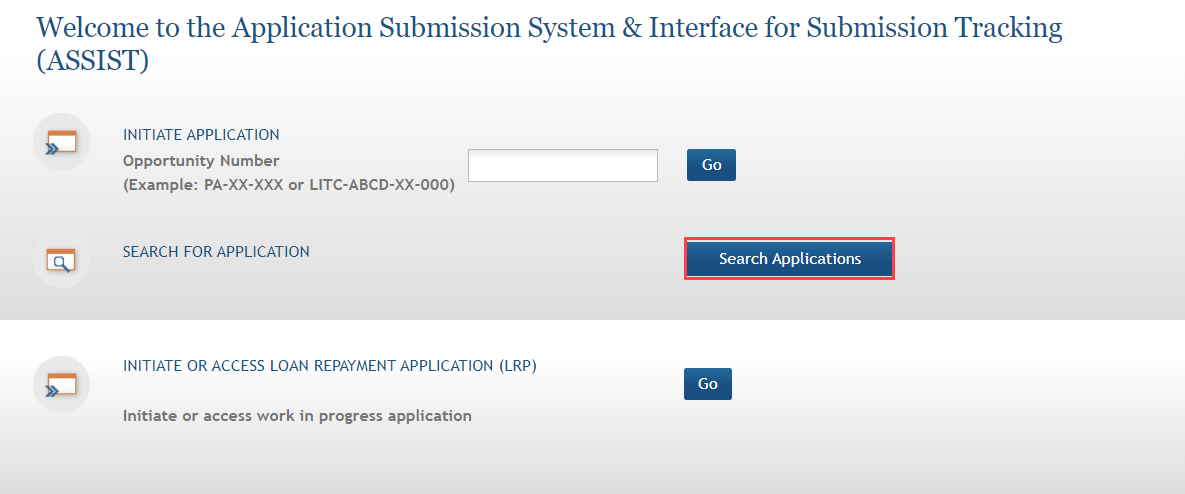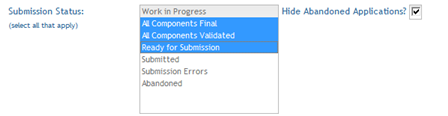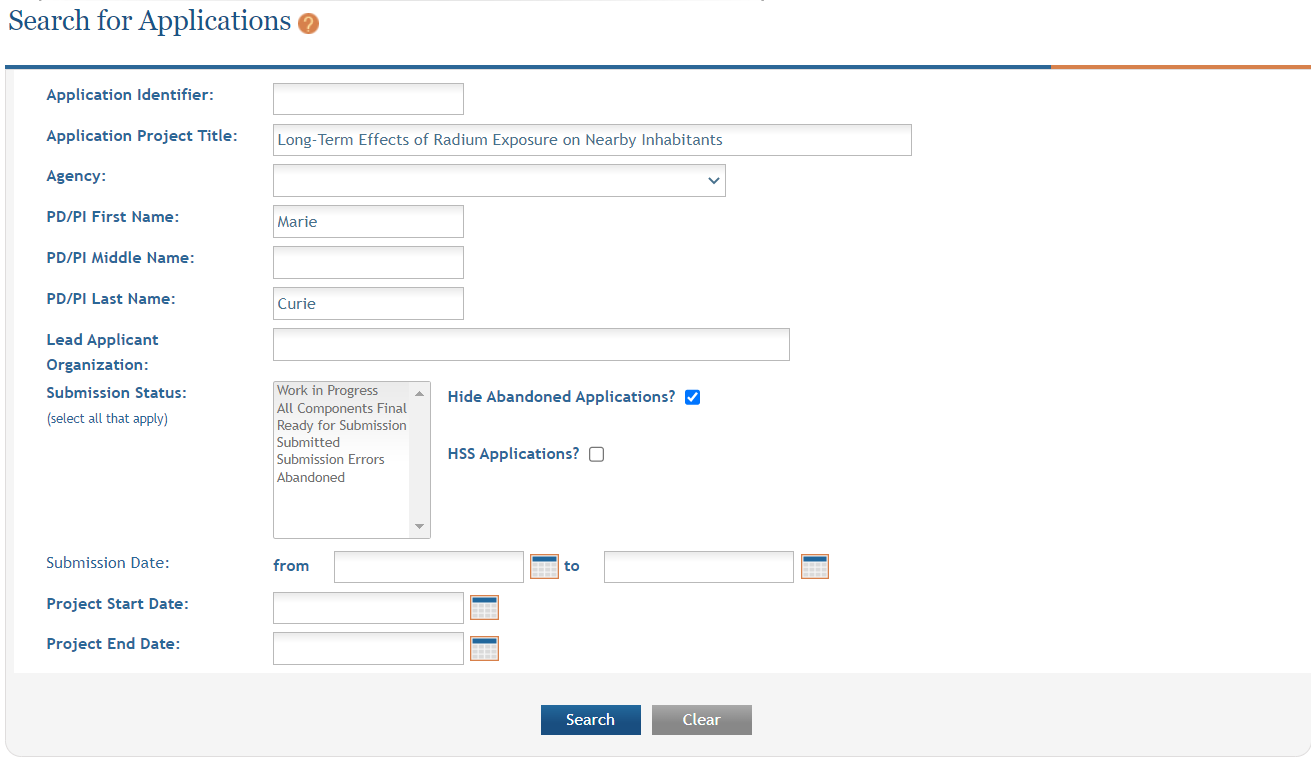Search for an Application
Applications initiated in ASSIST are saved online and are accessible by multiple users who have been given access to the application. In order for a previously initiated application to be accessed, a search for that application must be performed on the Search for Application page. Only those users granted permission to view or edit the application can locate it via the search function. eRA Commons users with the Signing Official (SO) role can search and find any application within their own organization.
NOTE: If you are working on an LRP application, there is no need to search. Simply click the Go button next to INITIATE OR ACCESS LOAN REPAYMENT APPLICATION and you are taken directly to your in-progress LRP application if one exists. An LRP application is accessible ONLY to the Commons user who initiated it. If an LRP application does not yet exist for you, then clicking Go begins the process of initiating one; see Using ASSIST to Complete an LRP Application.
- Log into ASSIST.
-
From the welcome page,
 select the Search Applications button.
select the Search Applications button. -
 Enter any combination of optional search criteria on the Search for Applications page to locate the application.
Enter any combination of optional search criteria on the Search for Applications page to locate the application.
When entering search parameters, it is important to note that all parameters are case insensitive and punctuation is ignored.
Entering search parameters is an optional step. When a search is performed without search parameters entered, ASSIST returns all applications for which the user has the privileges to access. If the number of records found exceeds the allowable limit, an error message displays. In this instance, use the parameters to narrow the search.
-
 Select the Search button to display the closest matched applications.
Select the Search button to display the closest matched applications.Depending on the search parameters entered, multiple matching records may be found. These results can be sorted, by selecting the arrow in the appropriate column heading.
-
From the results listed on the Search for Application Results page,
 click the Select button in the Action column next to the appropriate application.
click the Select button in the Action column next to the appropriate application. The Application Information page displays for the selected application.
NOTE: Clicking the Clear button at any time will clear the fields.
Refer to the help topic titled Prepare an Application for details on completing an application.