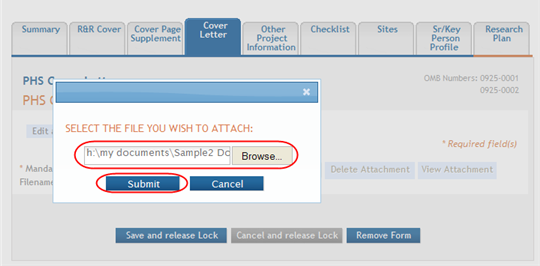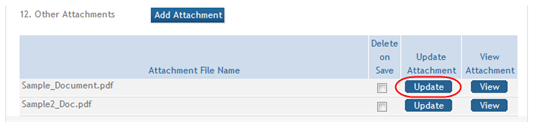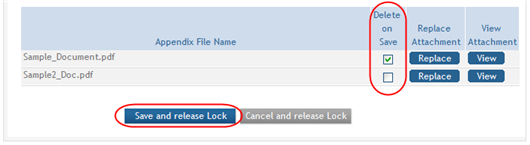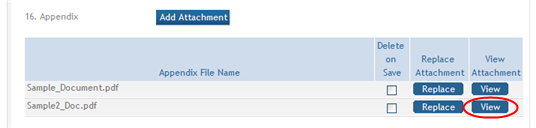Manage Attachments
Some form fields allow or call for attachments, which must be in the form of a PDF. Please review the NIH eRA guidelines for formatting attachments before attaching documents.
https://grants.nih.gov/grants/how-to-apply-application-guide/format-and-write/format-attachments.htm
IMPORTANT: You must use unique file names for multiple attachments within the same form. Duplicate file names can exist across multiple forms.
Add Attachment
- From any area on a form with an attachment field, click the Add Attachment button.
- Use the Browse button within the popup to search for the PDF file.
 With the file selected, click the Submit button.
With the file selected, click the Submit button.
A popup opens from which you can search for the file.
For fields allowing a single attachment, the Add Attachment button on the form field is replaced by the Replace Attachment, Delete Attachment, and View Attachment buttons. The attached file name displays within the field.
Fields allowing multiple attachments display the files in a table. Update and View buttons display for each attached file.
Replace Attachment
File attachments display differently depending on whether the field allows for one attachment or multiple attachments.
![]() To replace an attachment from a field allowing only one attachment:
To replace an attachment from a field allowing only one attachment:
- From any form field with an added attachment, select the Replace Attachment button.
- Use the Browse button within the popup to search for the PDF file.
- With the file selected, click the Submit button.
A popup opens providing the ability to search for the file.
The form field displays with the replaced attachment
To replace an attachment from a field allowing multiple attachments:
-
Select the Update button in the Update Attachment column for the specific file. (
 click to view)
click to view)A popup opens for providing the ability to search for the file.
- Use the Browse button within the popup to search for the PDF file.
-
With the file selected, click the Submit button.
The table is updated with the new file.
Delete Attachment
File attachments display differently depending on whether the field allows for one attachment or multiple attachments.
![]() To delete an attachment from a field allowing only one attachment:
To delete an attachment from a field allowing only one attachment:
- From any form field with an attachment, select the Delete Attachment button.
- Confirm the deletion by selecting the Continue button.
A delete confirmation window displays.
![]() To delete an attachment from a field allowing multiple attachments:
To delete an attachment from a field allowing multiple attachments:
- Click the checkbox in the Delete on Save column for the specific file.
-
Select the Save and release Lock button.
The attachment is removed from the table.
View Attachment
File attachments display differently depending on whether the field allows for one attachment or multiple attachments.
-
 For fields allowing only one attachment: From any area on a form with an attachment added, select the View Attachment button.
For fields allowing only one attachment: From any area on a form with an attachment added, select the View Attachment button. -OR-
 From fields allowing multiple attachments: Select the View button in the View Attachment column for the specific file.
From fields allowing multiple attachments: Select the View button in the View Attachment column for the specific file. - Select the Open button to view the attached file or the Save button to save the file locally.