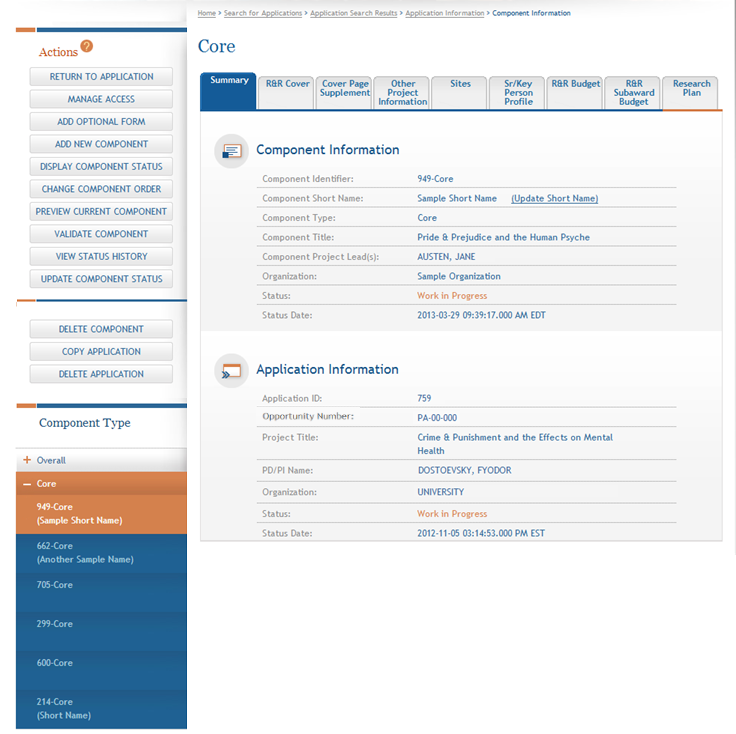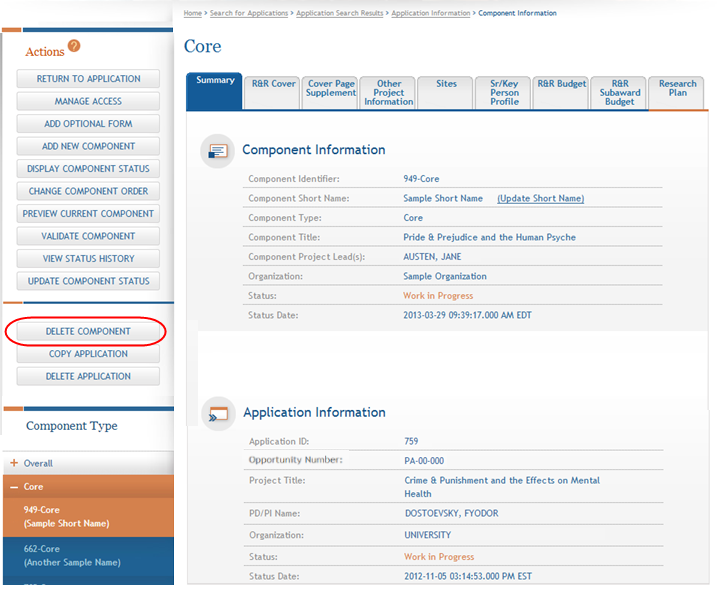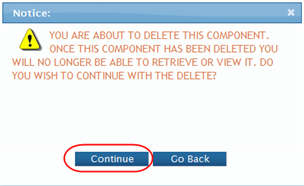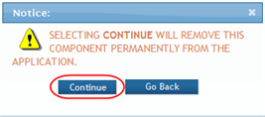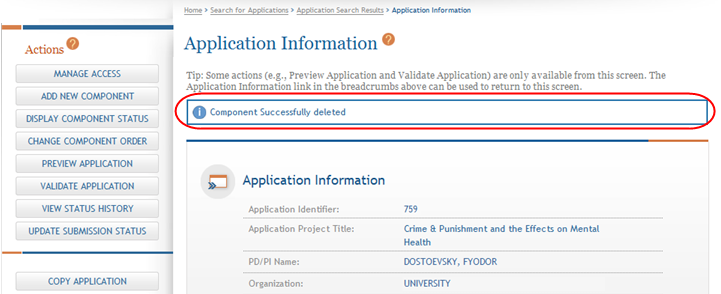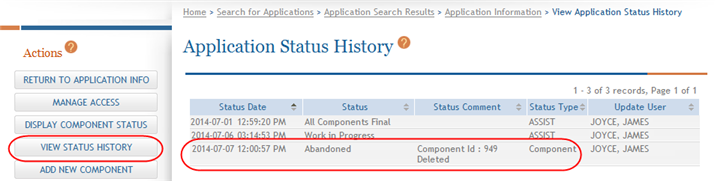Component Information
![]() The Component Information page is the ASSIST landing page for a specific component of a multi-project application. This page is the first page seen when selecting a component from the Component Type navigation panel. This page is also displayed when the Summary tab is selected for a component. The Component Information page includes two sections: Component Information and Application Information.
The Component Information page is the ASSIST landing page for a specific component of a multi-project application. This page is the first page seen when selecting a component from the Component Type navigation panel. This page is also displayed when the Summary tab is selected for a component. The Component Information page includes two sections: Component Information and Application Information.
Component Information Section
The Component Information section reflects the information entered when the component of a multi-project application was added to the application and is read-only. The information includes the following:
- Component Identifier
- Component Short Name (not for Overall components)The short name entered at the time the component was added. Select the Update Short Name link in this field to change the short name for this component.
- Component Type
The type (e.g., Core) selected from the list of component types when the component was added to the application.
- Component Title
The title given to the component when added to the application.
- Component Project Lead
The component lead(s) as entered on the Sr/Key Person Profile tab for the component.
- Organization
The organization name as added in the R&R Cover tab for the component.
- Status
The current status (e.g., Work in Progress, Complete) for the component.
TIP: Hover over the status with your mouse for a short description of the status.
- Status Date
The date and time of the last status change for the component.
Application Information Section
The Application Information section reflects the information entered during the initiation process and is read-only.
- Application ID
- Opportunity Number
The Notice of Funding Opportunity number associated with the application.
- Project Title
Title of the application/project as entered by the person who initiated the application.
- PD/PI Name
Contact PI for the entire application.
- Organization
The lead applicant organization name of the submitting institution.
- Status
The current status of the entire application.
TIP: Hover over the status with your mouse for a short description of the status.
- Status Date
The date and time of the last status update.
Delete a Component
IMPORTANT: This topic is applicable only to multi-project applications.
If you are the Signing Official, Administrative Official, or the PI of the lead organization -and/or- you have Entire Application Editor privilege, you have access to the Delete Component feature in ASSIST. The Delete Component features allows you to permanently delete individual components of any status from the application.
IMPORTANT: Deleting components is a permanent action. Once deleted, a component cannot be accessed, retrieved, or viewed. There is no way to recover the component.
NOTE: ASSIST also has a Delete Application feature for deleting an entire application. Individual components do not need to be deleted first when deleting the entire application. Refer to the topic titled Delete the Application for steps on deleting entire applications.
To delete a component:
- Open the Summary tab of the component you wish to delete.
 From the Actions panel, select the Delete Component button.
From the Actions panel, select the Delete Component button.
- Select the appropriate action:
You may cancel the action at this point by selecting the Go Back button. If you choose Go Back, the delete process ends, you return to the summary tab from which you began, and the following steps are no longer applicable.
–OR–
To continue with the deletion, select the Continue button.
Upon continuing, a second confirmation displays as follows: Selecting Continue will remove this component permanently from the application.
- This warning provides a final means of aborting the deletion. Carefully select the appropriate action:
To stop the deletion process, select the Go Back button. If you choose Go Back, the delete process ends, you return to the summary tab from which you began, and the following steps are no longer applicable.
–OR–
To confirm the action and permanently delete the component from the application, select the Continue button. Remember that this action is irreversible. Once the component is deleted, you cannot retrieve it.
NOTE: You cannot delete a component if one or more of its forms are locked by yourself or another ASSIST user. If a form is locked, you will see the following error on your screen after continuing from the second confirmation screen:
The component cannot be deleted as the following form(s) are currently locked by <User ID> in: <application ID>: <locked form>
![]() The Application Information screen displays with the message Component successfully deleted. You will also notice that the component has been removed from the left-side panel of Component Types.
The Application Information screen displays with the message Component successfully deleted. You will also notice that the component has been removed from the left-side panel of Component Types.
![]() When a component is deleted from an application, the Application Status History reflects this action. The Status in the history show as Abandoned. The Status Comment will indicate that the component was deleted by displaying the following Component ID: <ID number> Deleted, along with the name of the ASSIST user who performed the deletion.
When a component is deleted from an application, the Application Status History reflects this action. The Status in the history show as Abandoned. The Status Comment will indicate that the component was deleted by displaying the following Component ID: <ID number> Deleted, along with the name of the ASSIST user who performed the deletion.