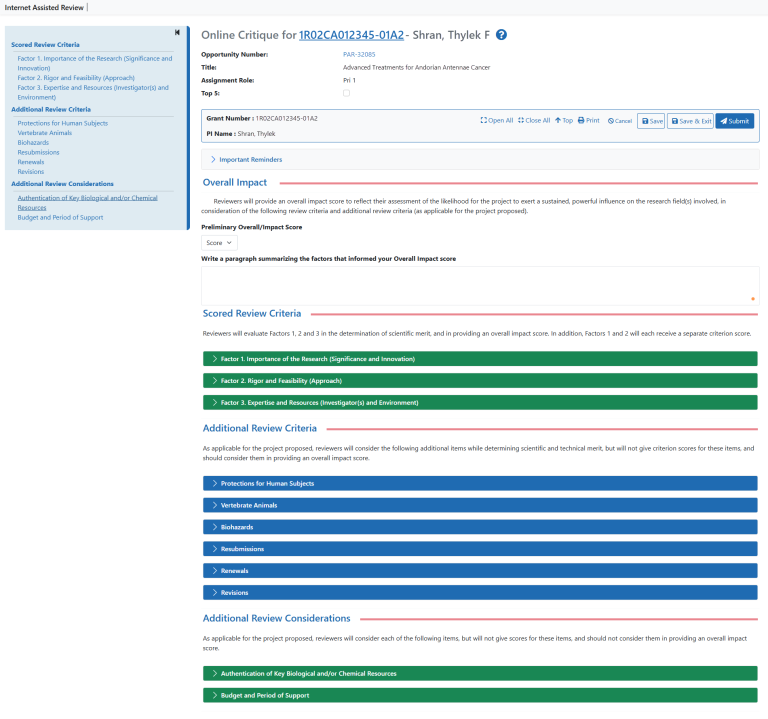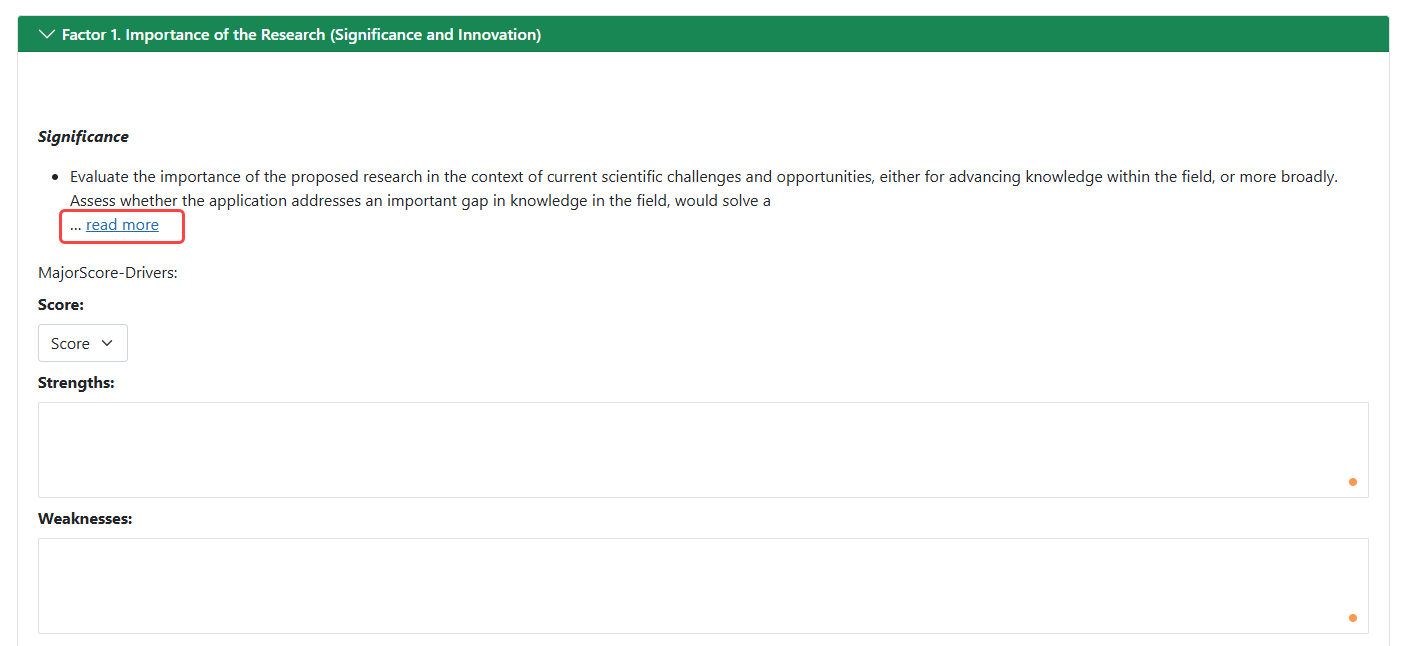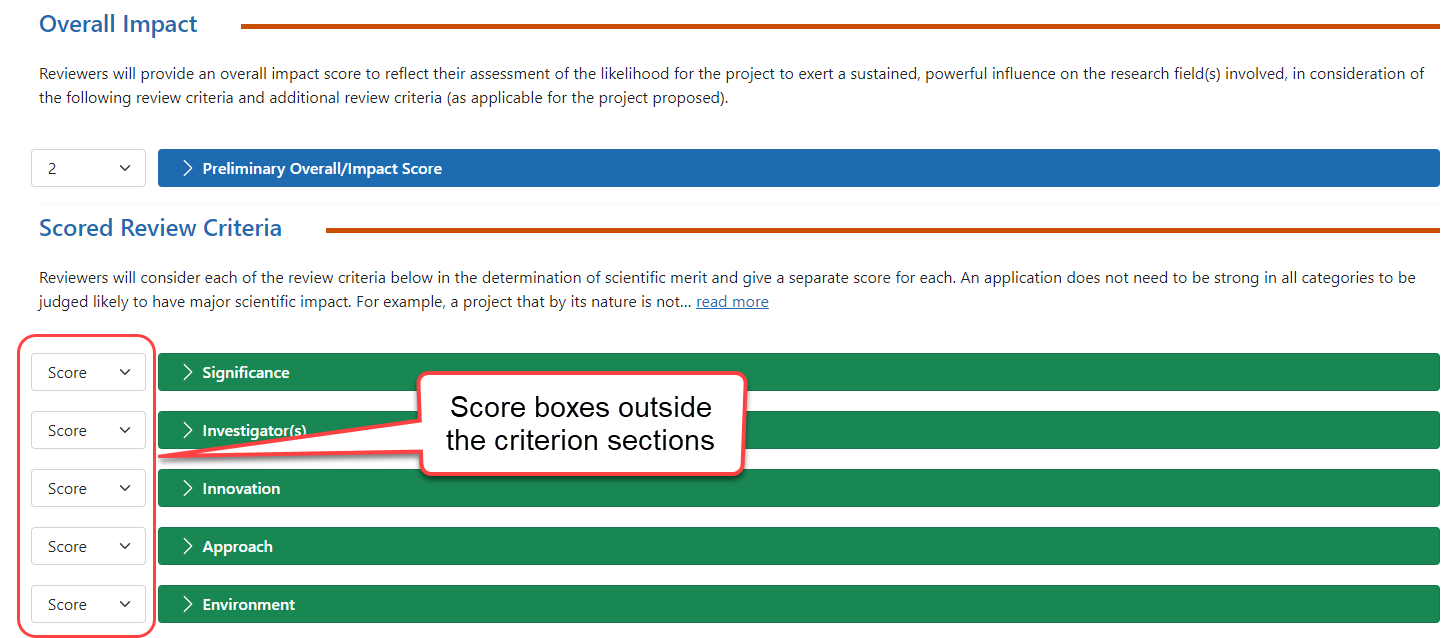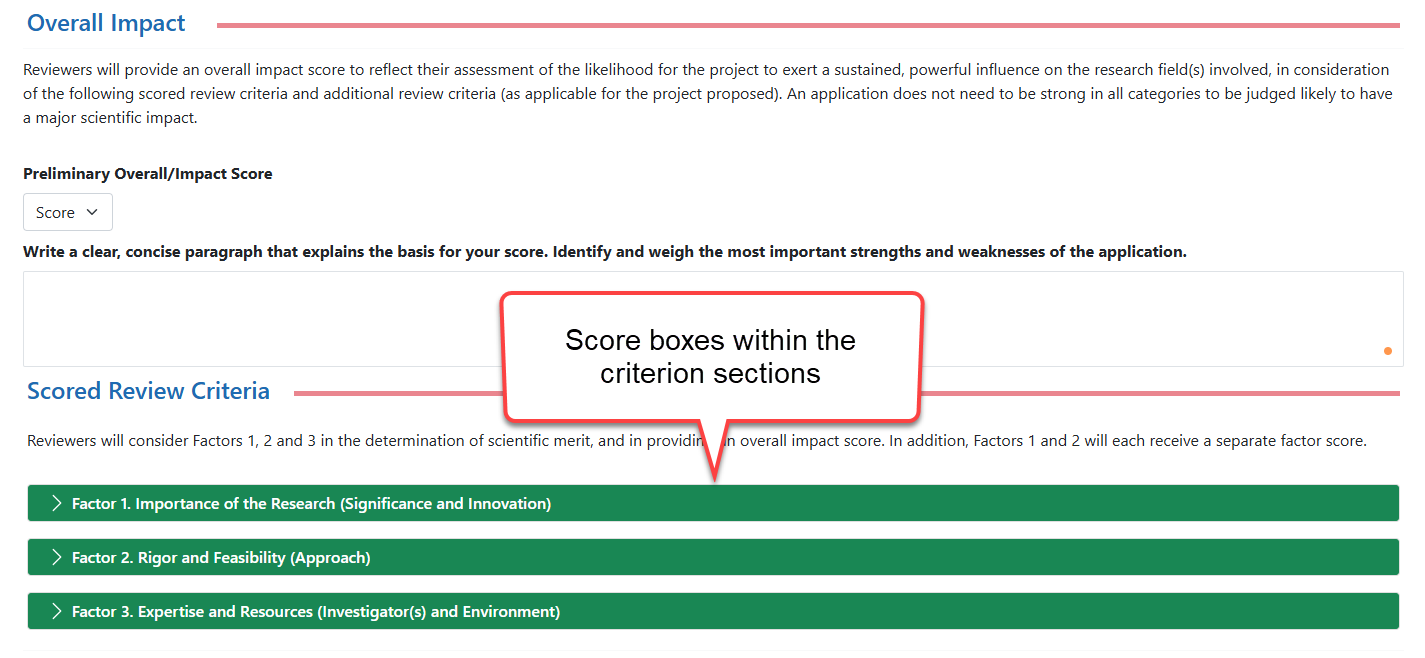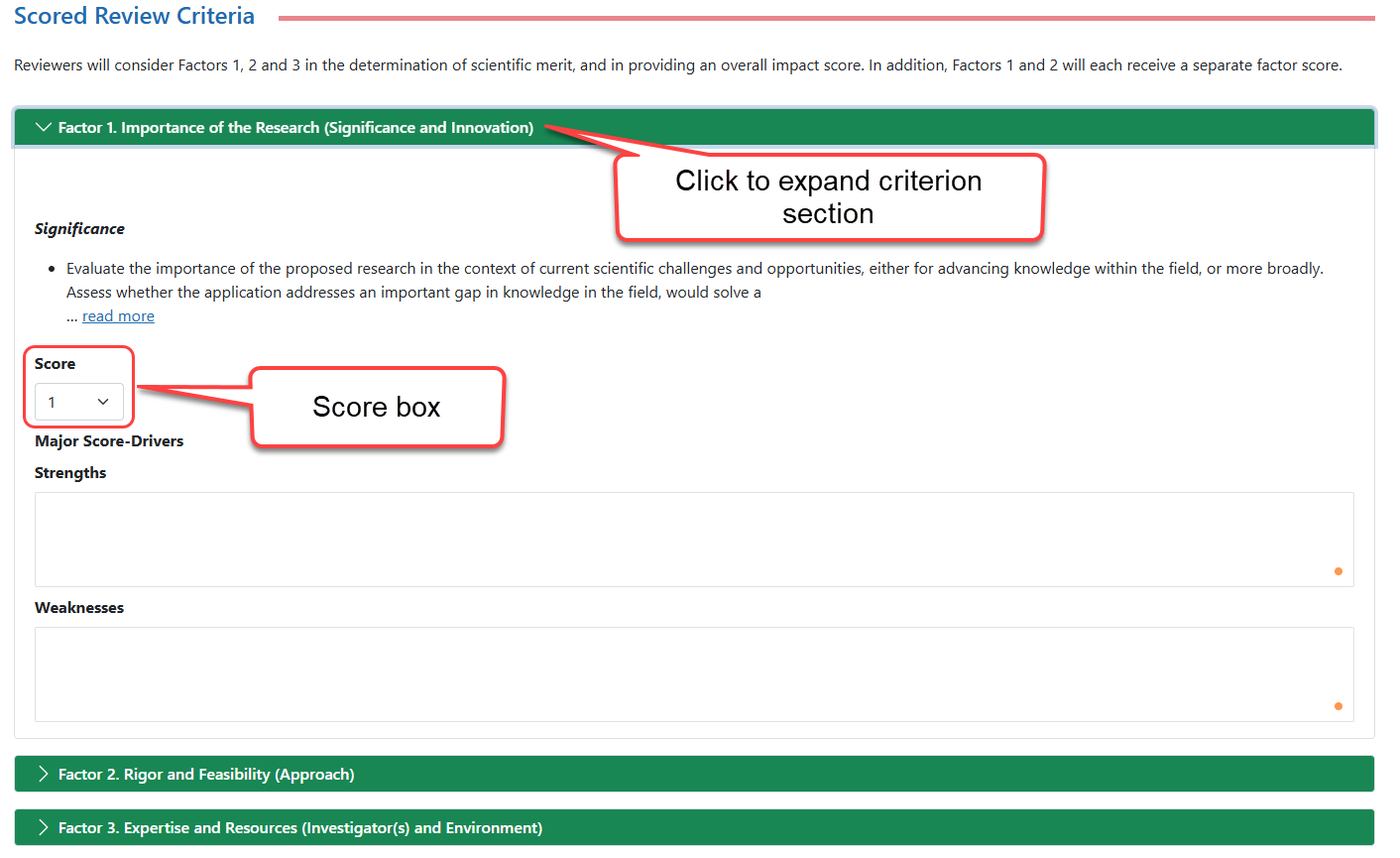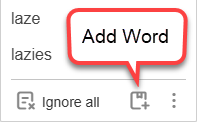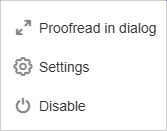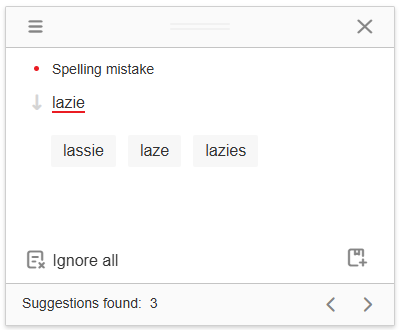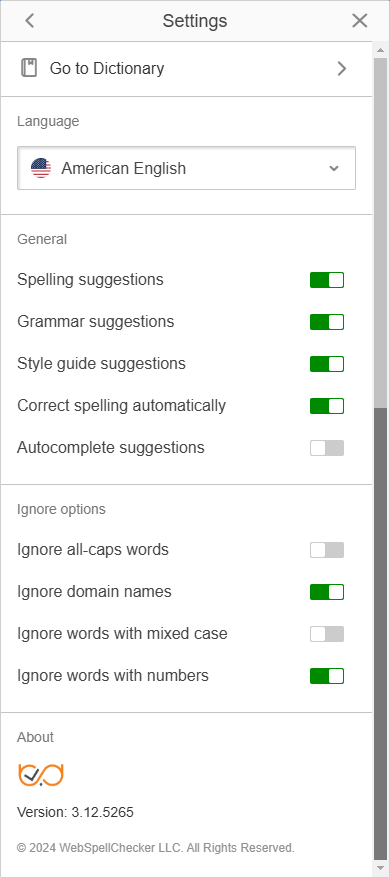Complete an Online Critique
IMPORTANT: This topic is for Online Critiques only, which is a pilot of new functionality available to a limited subset of reviewers at this time.
Open and Complete the Critique
Follow these steps to complete the online critique:
- Go to the List of Applications or List of My Assigned Applications screen in Internet Assisted Review (IAR).
- In the Application Number (Opportunity Number) column for the application for which you are submitting a critique, click the three-dot ellipses icon and select the Submit Critique option.
-
The
 Online Critique screen opens.
Online Critique screen opens.
NOTE: Review the Important Reminders heading by clicking on the heading text Important Reminders in the blue bar. This might contain instructions, from the SRO, that are relevant for the current meeting.
- Click the
 blue or green headers to expand each section to begin filling out the critique. Use the tab key to jump from field to field.
blue or green headers to expand each section to begin filling out the critique. Use the tab key to jump from field to field.
- For each review criteria, read the specific guidance for the criteria at the top of the editing area by clicking the read more link.
- Select scores from the Score dropdown menu.
- If present, select a radio button from each radio button group.
- Enter your comments in text fields. See Editing in a Critique Text Field.
TIP: To ensure you do not inadvertently forget a field, enter N/A in the field if you have no comments for the field. This will also reduce warnings about empty fields when you submit the critique.
After you have completed the critique, you are ready to submit the critique; see Submit an Online Critique below. If you don't want to submit at this time, see Save the Critique to Finish Later.
About Scores
NIH and the majority of Operating Divisions (OpDivs) followed the Enhancing Peer Review initiative, characterized by the existence of scored review criteria and a score scale of 1–9. The scored categories differ depending on the Funding Opportunity Announcement (FOA) and activity code of the applications. Reviewers provide separate scores for each category on a scale of 1 to 9, where 1 is exceptional and 9 is poor.
Also see:
- Scoring System and Procedure
- Additional Scoring Guidance for Research Applications
- Additional Scoring Guidance: Applications for Fellowships, Career Awards, and Institutional Training Grants
Online Critique Score boxes
As NIH transitions to the use of new Online Critique templates, there may be times when reviewers and review staff see a mix of templates in IAR.
Some templates show the criterion/factor ![]() score boxes outside of each criterion expandable section.
score boxes outside of each criterion expandable section.
Newer templates have the ![]() score boxes contained within the expandable criterion sections:
score boxes contained within the expandable criterion sections:
To access the score box, ![]() expand the section by clicking the section title:
expand the section by clicking the section title:
As funding opportunities expire and new opportunities are published, the older templates (score boxes outside the criterion sections) will eventually not be seen.
Editing in a Critique Text Field
When you click in a field, a toolbar appears with formatting tools:

The first six of these are familiar to most users, and are bold, italic, underline, strikethrough, subscript, and superscript. You can hover your cursor over any editing tool to see its name and its keyboard shortcut keys if available.
The less familiar icons are explained below.
|
Formatting Button |
Action |
|---|---|
|
|
Removes all formatting from selected text. |
|
|
Copy Formatting tool. This works like Microsoft Word's Format Painter tool, transferring formatting from one section of text to another section of text. Select the text with the format you want, then click the Copy Formatting tool, then select the text to which you want to apply formatting. |
|
|
Numbered List/Bulleted List tools. Bullet or number the selected text. |
|
|
Special character tool. Opens a Select Special Character window, from which you can choose special characters. While you can copy and paste from other applications to the Online Critique screen, special characters might not be rendered correctly in the final critique if you do so. It is recommended that you use the special character editing tool for inserting special characters to ensure correct rendering of special characters. |
|
|
Undo and redo tools. |
Spelling and Grammar Checker
The Online Critique text boxes have an advanced spelling and grammar checker. The status of the checker is indicated by a ![]() colored dot in the bottom right corner of the text field.
colored dot in the bottom right corner of the text field.
The status colors are:
- Orange – the checker is enabled
- Red – there is a least one suggestion found within the text.
- Gray – the checker is disabled
Spelling suggestions are underlined with a red line, while grammar suggestions are underlined in blue.
Hovering over a suggestion provides a ![]() list of options.
list of options.
The suggestions can be ignored by clicking the Ignore all button, or the word can be added to the local dictionary by clicking the ![]() Add Word button.
Add Word button.
The three-dot ![]() More options icon provides three additional selections.
More options icon provides three additional selections.
-
 Proofread in dialog – opens a dialog box in a separate window. The window shows the current issue and possible suggestions. At the bottom of the window, the number of suggestions is shown and navigation buttons let you scroll to other issues/suggestions.
Proofread in dialog – opens a dialog box in a separate window. The window shows the current issue and possible suggestions. At the bottom of the window, the number of suggestions is shown and navigation buttons let you scroll to other issues/suggestions. -
 Settings – Opens a dialog box with a variety of options that can be selected or toggled on and off using the corresponding toggle switch.
Settings – Opens a dialog box with a variety of options that can be selected or toggled on and off using the corresponding toggle switch. -
Disable – turns the checker off and set the status color to gray.
Clicking the status dot provides the same options as described above:
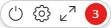
- The power switch icon disables/enables the checker.
- The gear icon opens the Settings dialog box.
- The double arrow icon opens the Proofread in dialog window.
- The numbered circles represent the number of suggestions.
When all the suggestions have been reviewed and updated, ![]() a circled checkmark appears in the bottom right corner.
a circled checkmark appears in the bottom right corner.