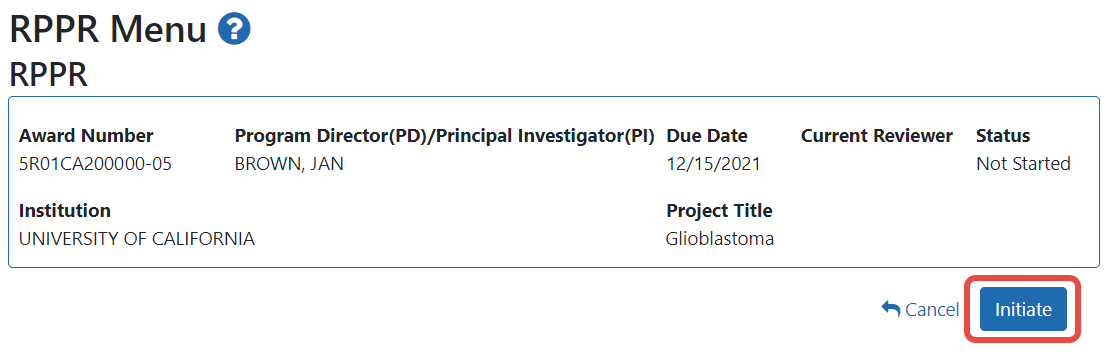Initiating the RPPR
Agency-Specific Instructions: DEPARTMENT OF COMMERCE. For DOC awards, see these DOC-specific instructions for initiating an RPPR: Initiating the Department of Commerce RPPR
Only the program director/principal investigator (PD/PI) or their PD/PI delegate can initiate an RPPR and only a signing official (SO) can submit it. When there are multiple PIs (MPI), only the Contact PD/PI or the Contact PD/PI’s delegate can initiate the RPPR.
To initiate, the user can choose from one of two ways to access the RPPR functionality:
-OR-
If an RPPR exists already, Commons displays the report for editing.
If the RPPR is not yet started, the RPPR Menu screen displays with an Initiate button.
Award Number
This is the complete number of the grant
PD/PI Name
The PD/PI of the grant award for which the progress report is being prepared. In the case of MPIs, a list of PD/PI names displays with the Contact PD/PI indicated by the word Contact.
Project Title
The project title of the grant
Due Date
NIH
The due date of the progress report for awards issued under the SNAP (Streamlined Noncompeting Award Process) provisions is the 15th of the month preceding the month in which the budget period ends (e.g., if the budget period ends 11/30, the due date is 10/15). If the award is not issued under SNAP provisions, the progress report is due the first of the month preceding the month in which the budget period ends (e.g., if the budget period ends 11/30, the due date is 10/1). If the due date falls on a weekend or federal holiday, the due date is automatically extended to the next business day. Progress reports for Fellowships are due two months before the beginning date of the next budget period. Occasionally the Notice of Award (NoA) will indicate a different due date that will supersede these dates. Grantees should consult the NoA to determine when SNAP procedures apply.
AHRQ
All AHRQ RPPRs are due 3 months before the anniversary of the award. For example, for an FY2021 award issued with a start date of 2/1/2021, the annual progress report (RPPR) for the award to be issued in FY2022 is due 11/1/2021 (i.e., three months before the FY2022 budget period start date of 2/1/2022). If the due date falls on a weekend or federal holiday, the due date is automatically extended to the next business day.
Current Reviewer
Status
Buttons or Actions Available in Three-Dot Ellipsis Menu
Available actions, most of which are found by clicking the three-dot ellipsis icon next to the Award Number, vary depending on the status of the RPPR and/or the limitations of the current user’s role. See RPPR Menu for a list of all possible buttons and actions (under the three-dot ellipsis icon) available on the RPPR Menu screen.
Once initiated, Commons creates the RPPR in a PD/PI Work in Progress status and sets the current reviewer. A message displays as follows:
The RPPR has been successfully initiated.
NOTE: If initiation fails due to business rules validations, error or warning messages display on the screen.
Once initiated, begin editing by clicking the three-dot ellipsis icon next to Award Number and selecting Edit RPPR. The RPPR is accessed for editing via the RPPR Menu screen. The steps for accessing each type of RPPR are outlined in other topics. Refer to Accessing a Single-Project RPPR for Editing or Accessing a Multi-Project or Single-Project with Complicated Structure for Editing.
Accessing a Work-in-Progress RPPR
If an RPPR is due but not started or already initiated, you can access it via the RPPR module. See Manage RPPR Screen.
You can edit an RPPR only if you are the current reviewer. The PI who initiated the RPPR is automatically the current reviewer. When the RPPR is routed to someone else, that person becomes the current reviewer and can edit. See Routing the RPPR.