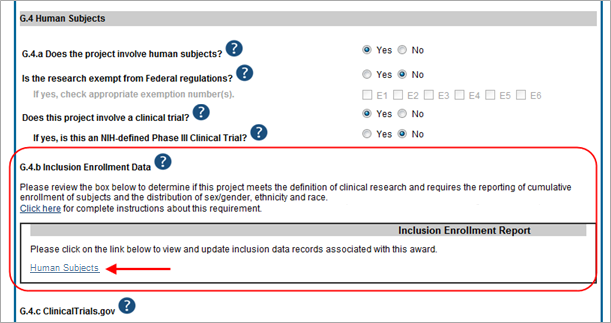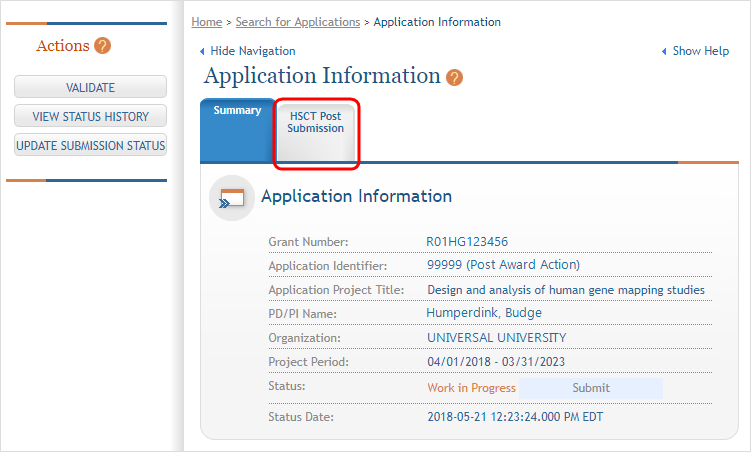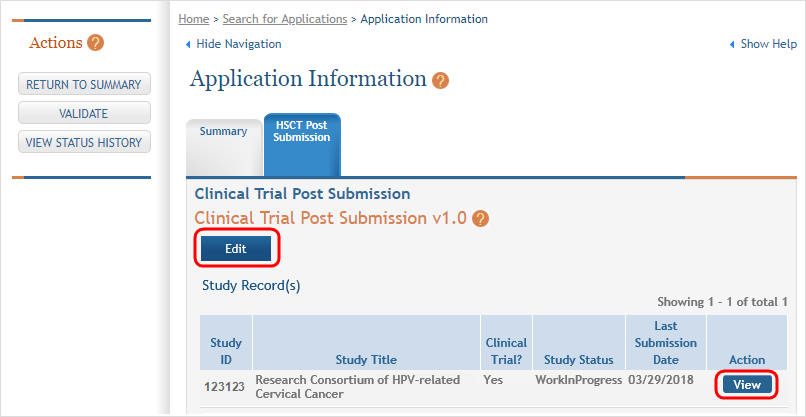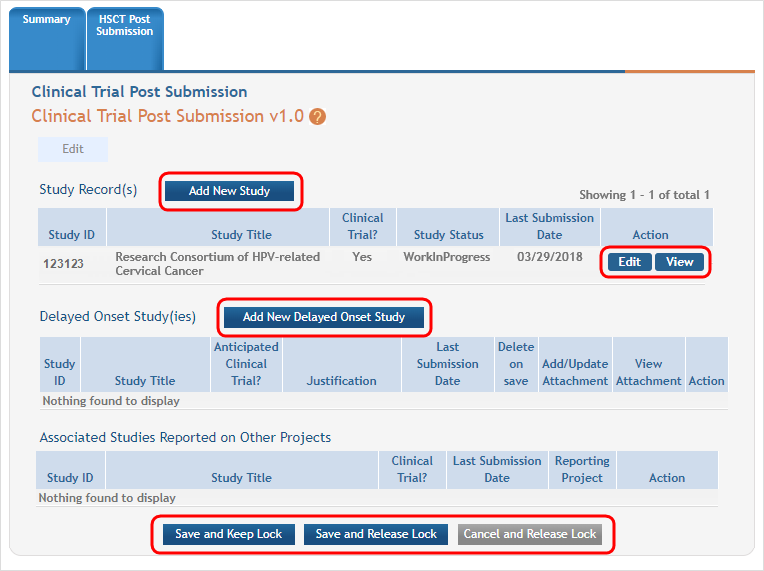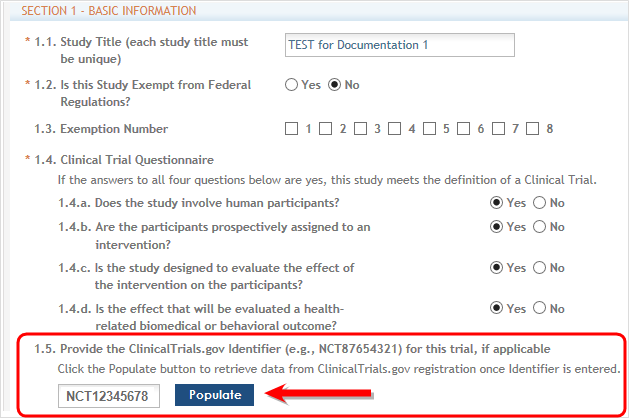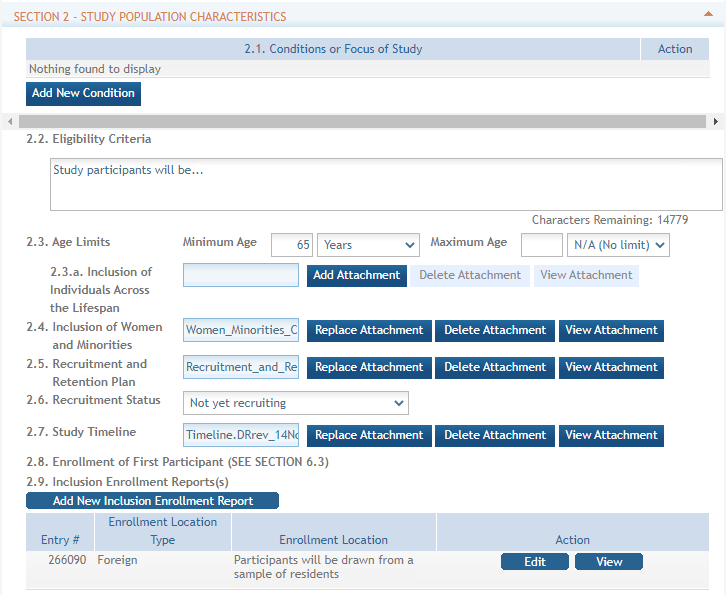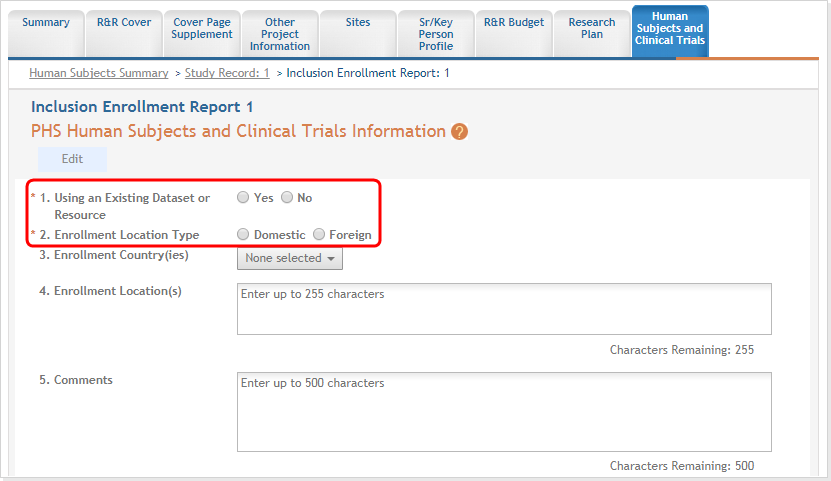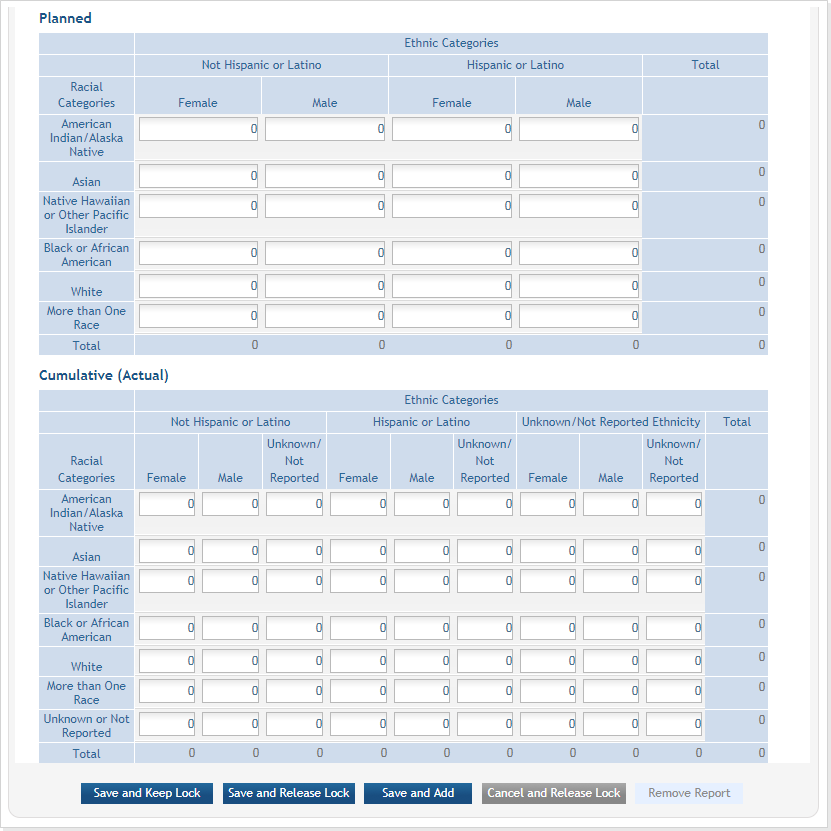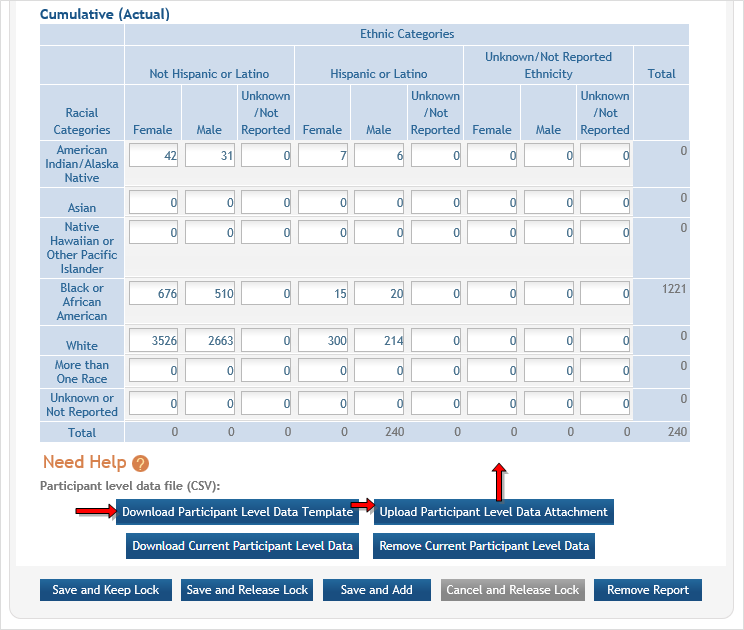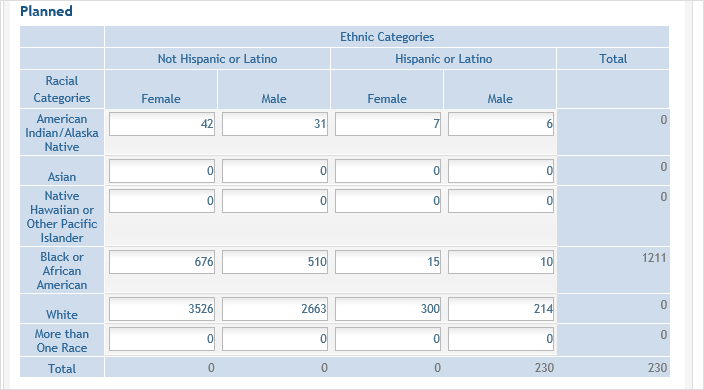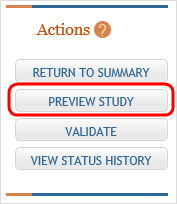Editing Inclusion Enrollment Data
Agency-Specific Instructions: Department of Commerce (DOC). Editing Inclusion Enrollment Data is not applicable for DOC awards.
This topic discusses inclusion data in the Human Subjects System (HSS) as accessed and processed via your RPPR. For more information on HHS or accessing HSS via Commons, please refer to the HSS Online Help.
To update inclusion enrollment data, click the Human Subjects link from question G.4.b of section G. Special Reporting Requirements. For additional information on inclusion procedures in the RPPR, please review the section titled "Section G – Special Reporting Requirements" of the RPPR Instruction Guide.
IMPORTANT: Before clicking the Human Subjects link, click the Save button on the RPPR to save all your work in Section G. Failure to do so will result in a loss of data on your report.
If you click the Human Subjects more than 60 days before the progress report due date, the following warning is displayed:
Based on the due date of this RPPR, inclusion data is not yet needed. If you proceed, access to the inclusion data via Commons/Status will be blocked. You cannot undo this action. Are you sure you want to proceed?
If you continue past this warning, it results in inclusion data being blocked for editing when accessed via Commons Status (View action only). In this event, you will see the following message when accessing via Status: RPPR has been initiated. Currently, the data is editable accessing via RPPR only.
The ability to edit Inclusion Enrollment Reports via the Commons Status module will be restored after the successful submission of the RPPR and until the award of the current year.
![]() Click this link to display an image of the screen.
Click this link to display an image of the screen.
The Application Information screen is displayed, showing a summary of your grant. Click the Human Subjects Post Submission tab. This will take you to a Study Record(s) screen where all study records and delayed onset studies associated with your grant are displayed. ![]() (click to view)
(click to view)
Click the View button to bring up a study. ![]() (click to view)
(click to view)
Next, you see that the existing study has an Edit button available and there are additional buttons to add regular or delayed onset studies. ![]() (click to view screen in Edit mode)
(click to view screen in Edit mode)
Clicking the Edit button for the existing study will open the Application Information screen.
IMPORTANT: If the initial competitive segment was submitted on or after January 25, 2018 (i.e. a Forms E application) without a ClinicalTrials.gov Identifier (an NCT number), enter the appropriate NCT number in the field numbered 1.5.
Click the Populate button and the system will do a best effort copy of form data from the official Clinical Trials records. ![]() (click to view NCT Populate area)
(click to view NCT Populate area)
Inclusion Enrollment Report
Standalone PHS Inclusion Enrollment Report forms are no longer used. Instead, data collection for up to 20 Inclusion Enrollment Reports has been folded into each Study Record. Click the link in Section 2 of the Study Record screen to initiate the Inclusion Enrollment Report. ![]() (click to view)
(click to view)
For each Inclusion Enrollment Report, applicants will need to indicate whether an existing dataset or resource will be used and whether the enrollment location type is domestic or foreign.
There are also a few optional fields in the report, including a text entry Comments section. ![]() click to view top part of IER)
click to view top part of IER)
Figure 13: Top part of the Inclusion Enrollment Report screen
Planned and Cumulative enrollment data collection has been separated into separate tables. ![]() click to view tables)
click to view tables)
Figure 14: Bottom part of the Inclusion Enrollment Report screen
Editing Inclusion counts
Inclusion data is found at the end of Section 2. ![]() (click to view inclusion data area)
(click to view inclusion data area)
There are two ways to edit the existing Inclusion Enrollment Report (IER) data for Cumulative (Actual) counts:
- You can update the cells online in the existing report itself.
- You can download a template for entering participant-level data by clicking the Download Participant Level Data Template button.
This will download a spreadsheet file in the proper CSV format to be used by the system.- Fill the template out with data, save the changes, and then upload the spreadsheet by clicking the Upload Participant Level Data Attachment button. This uploaded data will populate the cells in the report.
- You can click the Download Current Participant Level Data button to download the file containing the data for your own records.
- If you need to clear the current records, use the Remove Current Participant Level Data button.
 (click to view Cumulative data section)
(click to view Cumulative data section)
NOTE:
If you plan to upload the data, you must use the template by clicking the Download Participant Level Data Template button. This is a CSV file that can be updated with new totals.
Once the new totals have been entered into the template and the file has been saved, click the Upload Participant Level Data Attachment button to upload the file which will update the Cumulative counts.
Individual-level participant data on characteristics at enrollment will be required in progress reports for competitive applications submitted for due dates on or after January 25, 2019 (See NIH Guide Notice NOT-OD-18-116).
For the Planned counts, the cells must be updated online in the report itself. ![]() (click to view Planned counts)
(click to view Planned counts)
The entire study can be previewed before submission by clicking the Preview Study button on the left navigational column under Actions. ![]() (click to view)
(click to view)
PI and SO Actions
If the PI is making changes:
- The PI can click the Save and Release Lock button to save the changes.
- The submission status changes to Work in Progress.
- PI changes status to Ready for Submission.
- SO logs into ASSIST, finds the application, and submits it.
If the SO is making changes:
- The SO can click the Save and Keep Lock button to save the changes.
- The submission status remains in Work in Progress.
- The SO must click the Save and Release Lock button to allow the application to have the status changed.
- SO changes status to Ready for Submission.
- The Submit action becomes active on the Application Information page.
- SO clicks on the Submit button
Only the SO can submit the application to NIH. The submission sends all updated study records associated with the application to NIH at one time.
Program officials and grant specialists are notified automatically of study changes and can review those changes. Some changes may require prior approval.
NOTE: If the application has been submitted and needs to be placed back into a work in progress status, refer to these instructions to perform this action; https://www.era.nih.gov/erahelp/ASSIST/default.htm#ASSIST_Help_Topics/5_Preview_Print_Submit/Revise_Application.htm?Highlight=status