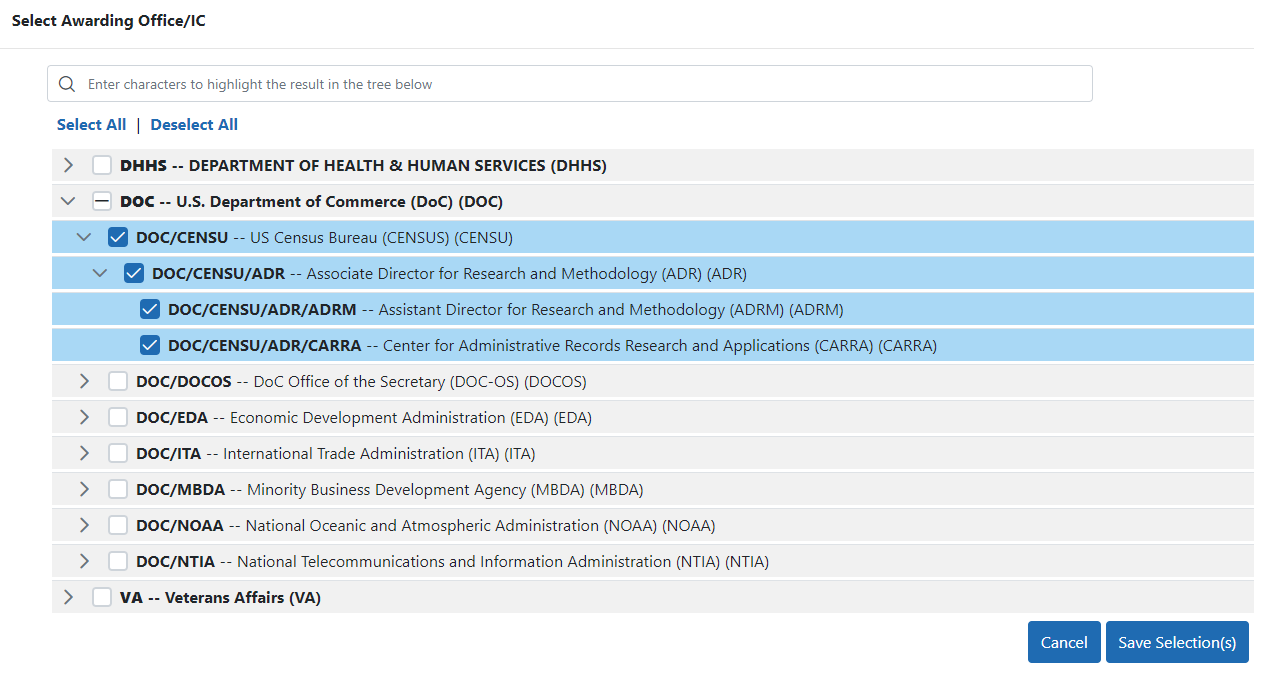Searching for Awards by Awarding Office/IC (Search Criteria)
For increased flexibility in searching, a new search field has been added to search screens in the Status (for signing officials only), FFR, and RPPR modules. The new Awarding Office/IC field lets you narrow searches to only those awards that have been granted by the agencies, departments, offices, or ICs that you specify.
This new search field offers powerful tools for finding and selecting the ICs or agencies that you want included in your search criteria. It provides a consistent set of tools that you can use across modules when searching for an award.
Below is an example of the search field as it appears in the Status module when a signing official (SO) is performing a search.
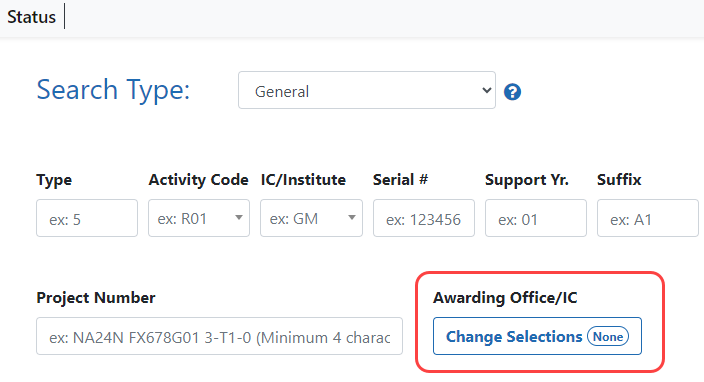
Using the Awarding Office/IC Field
| 1. | Click the Change Selections button under Awarding Office/IC. |
You see a popup with upper level governmental Departments that grant awards and are supported by eRA.
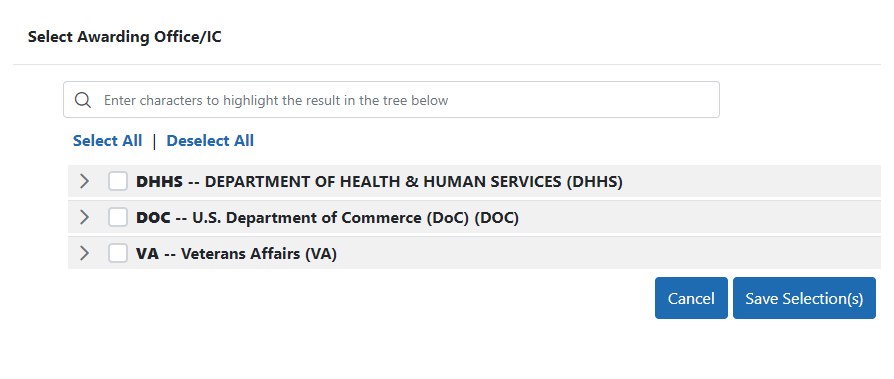
| 2. | Click the arrows at left to drill down and see the grantor organizations (agencies/departments/offices/ICs) that reside underneath these Departments. |
| 3. | Mark the checkboxes of the grantor organizations that you want to include in your project search. |
| 4. | Click the Save Selection(s) button. |
The button on the search screen updates to reflect the number of awarding organizations to include in the project search. In the following example, when you perform your search, results will appear for only the 29 selected grantor organizations that were selected on the Select Awarding Office/IC popup.
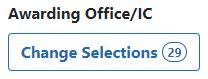
Tips for Finding and Marking Grantor Organizations
-
To select all grantor organizations, click the Select All link. Likewise click Deselect All to unselect all organizations.
-
Type at least three characters in the search box at the top of the popup. All grantor organizations with matching text are instantly expanded so you can see them and the typed text is highlighted. You can then click the Select All Highlighted link to select all organizations with highlight that matches the typed text.
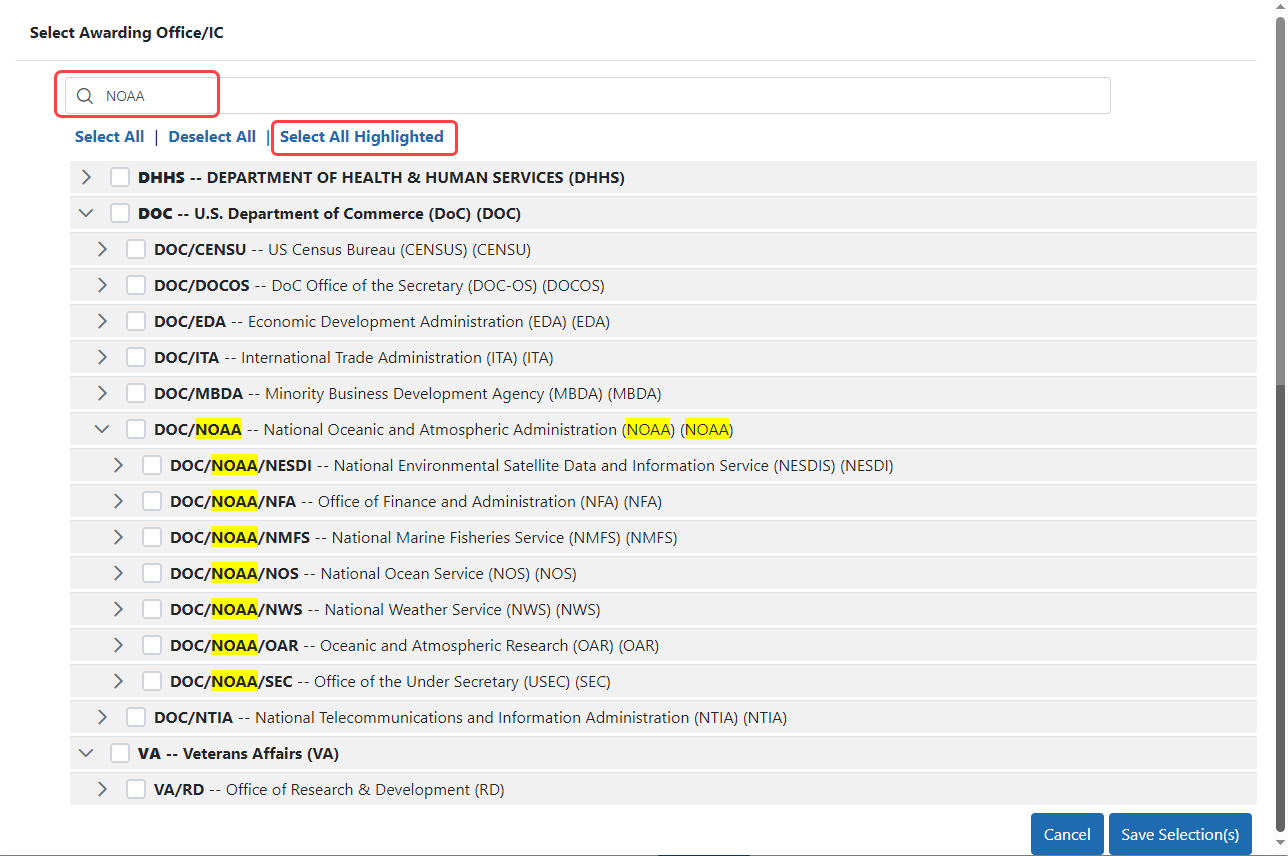
-
To select a group of organizations, select a checkbox; all organizations underneath (subordinate to) that organization are also selected. In the example below, the DOC/CENSU checkbox was selected by a user and the items underneath it were automatically selected as well.