Information on accessing, filling out and submitting online critiques in IAR
Certain review meetings may use online critique templates in lieu of Microsoft Word versions, if the notice of funding opportunity (NOFO) is compatible with online critiques.
The benefits of online critiques for reviewers:
- Includes review criteria from the NOFO used to submit the application so that reviewers have all the information in front of them as they are reviewing applications and writing their critiques.
- Allows reviewers to enter scores and write critiques on the same screen.
- Alerts the reviewer to missing entries.
- Enables reviewers to conveniently save drafts and return to fill out the rest.
Basic Tasks (step-by-step instructions and screenshots) *
* You must be logged into IAR via eRA Commons with appropriate role(s) to complete these activities.
Main Screenshots
Identifying a meeting using online critiques
Click on thumbnail image to expand to full view.
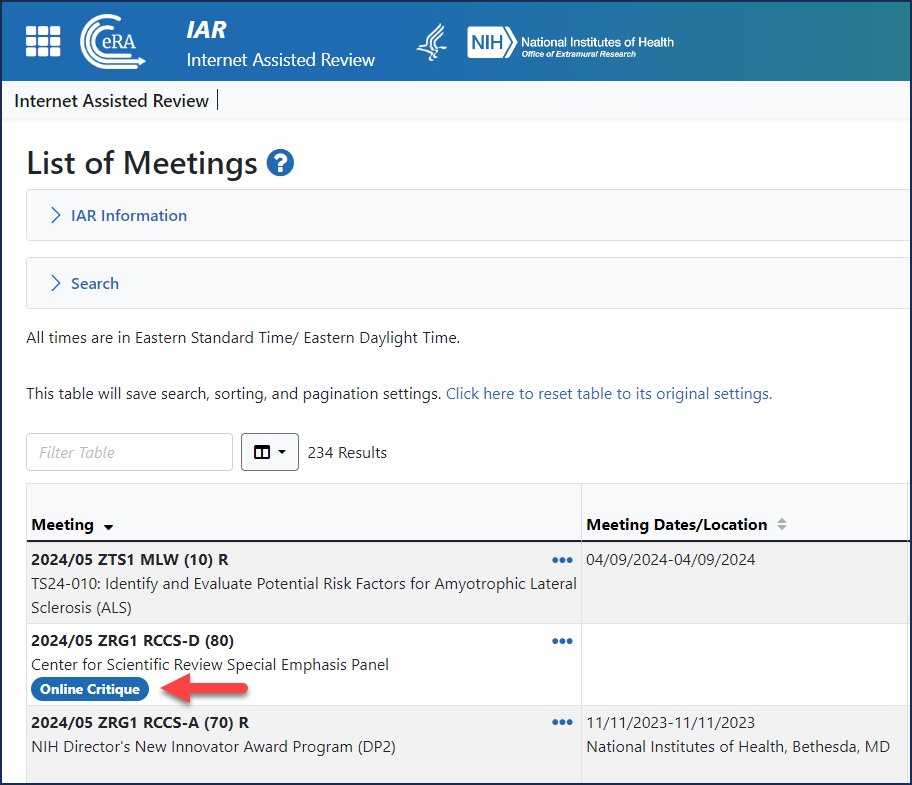
Figure 1: If a meeting is using online critiques, an Online Critique icon appears on the List of Meetings screen. Partial screen shown.
Access the Online Critique screen
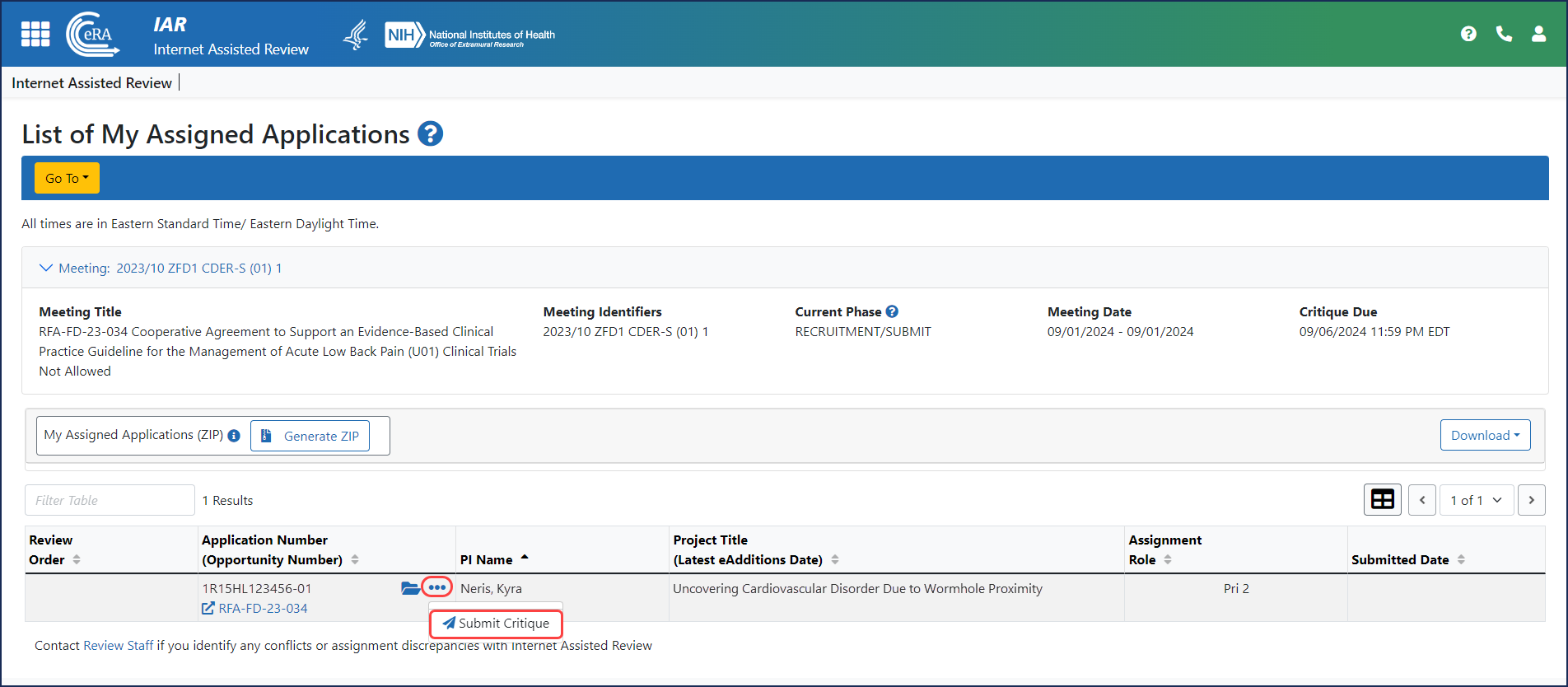
Figure 2: The reviewer clicks Submit Critique from the three-dot dropdown menu on the List of My Assigned Applications or List of All Applications screen to access the online critique.
The Online Critique screen
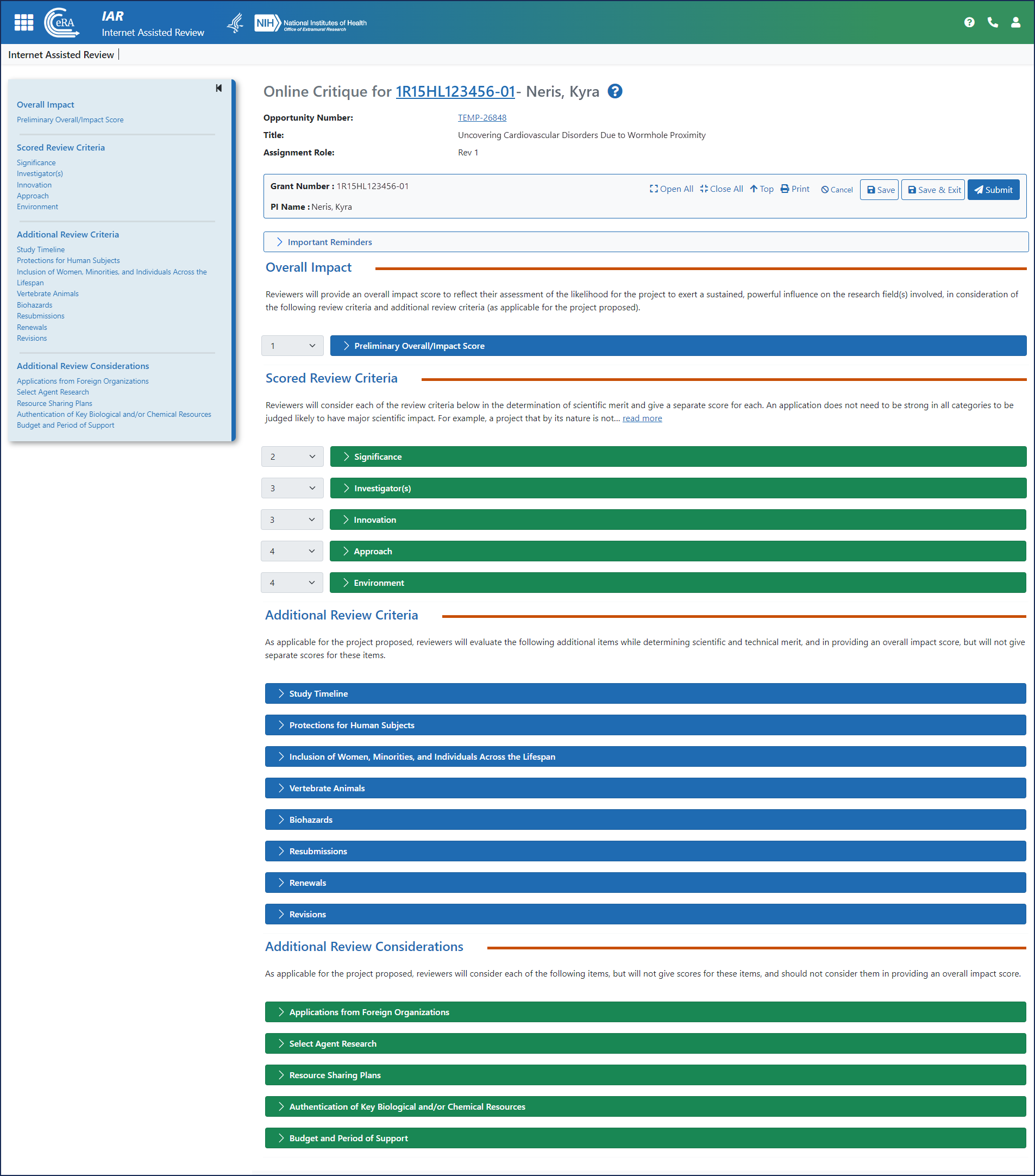
Figure 3: The Online Critique screen
Fill out the Online Critique
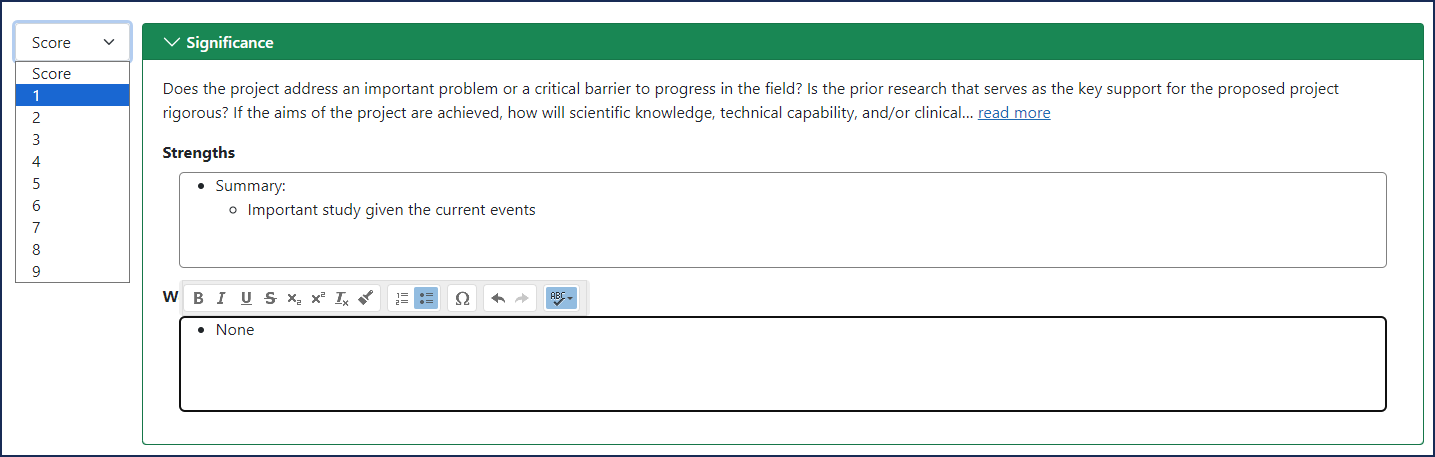
Figure 4: The review criterion is spelled out (in this example, Significance) and the reviewer enters the strengths and weaknesses in the fields, while choosing a score from the left-hand dropdown menu.
Online critiques include review criteria from the Notice of Funding Opportunity (NOFO) used to submit the application so that reviewers have all the information in front of them as they are reviewing applications and writing their critiques. In addition, the online critiques allow reviewers to enter scores and written critiques on the same screen.
Save Draft of the Online Critique
Reviewers have the option to save a partially written critique and come back to finish and submit. This iterative workflow provides reviewers the convenience of completing their critique in chunks at their convenience.

Figure 5: Click the Save and Exit button to save a partially completed critique.
To save a partially completed critique, reviewers can click the Save and Exit button at the top right-hand corner of the screen. Later, when they want to return to the critique, they can access the critique the usual way by choosing Submit Critique from the three-dot dropdown menu on the List of My Assigned Applications or List of All Applications screen.

Figure 6: Click the Edit button when you return to a partially completed critique.
The critique will open in read-only format. Reviewers can click the Edit button to continue working on the critique. Once they click Edit, the Submit button returns to the menu as they complete their critique.
Submit the Online Critique

Figure 7: The Submit button at the top right of the Online Critique screen
When reviewers are ready to submit, they simply click the Submit button on the top right-hand corner of the online critique screen.
Additional Resources
- Online Critique Screen in IAR (video tutorial; 7:42 minutes)
- About Online Critiques in IAR (IAR online help for reviewers)




 eRA Intranet
eRA Intranet