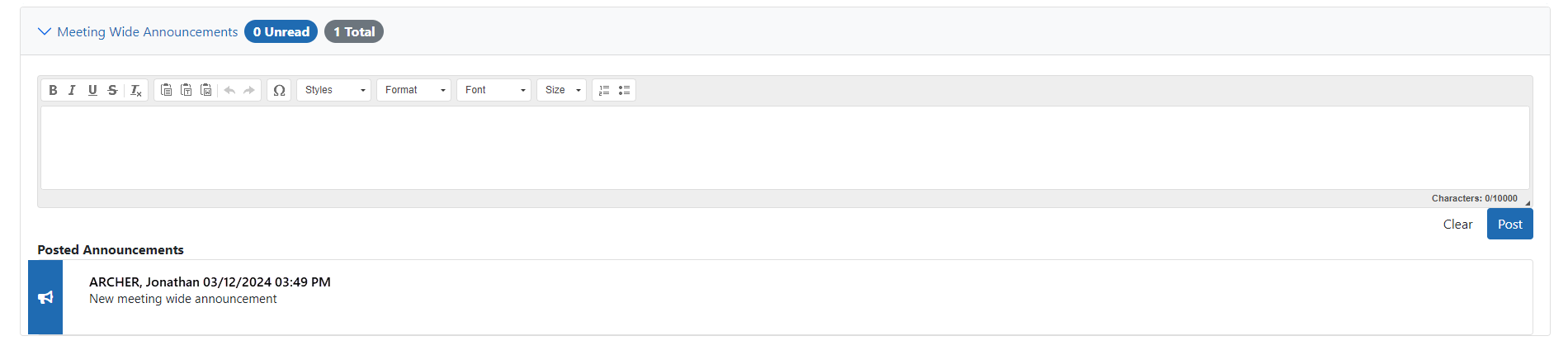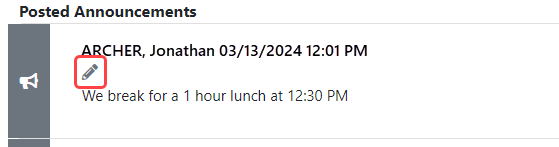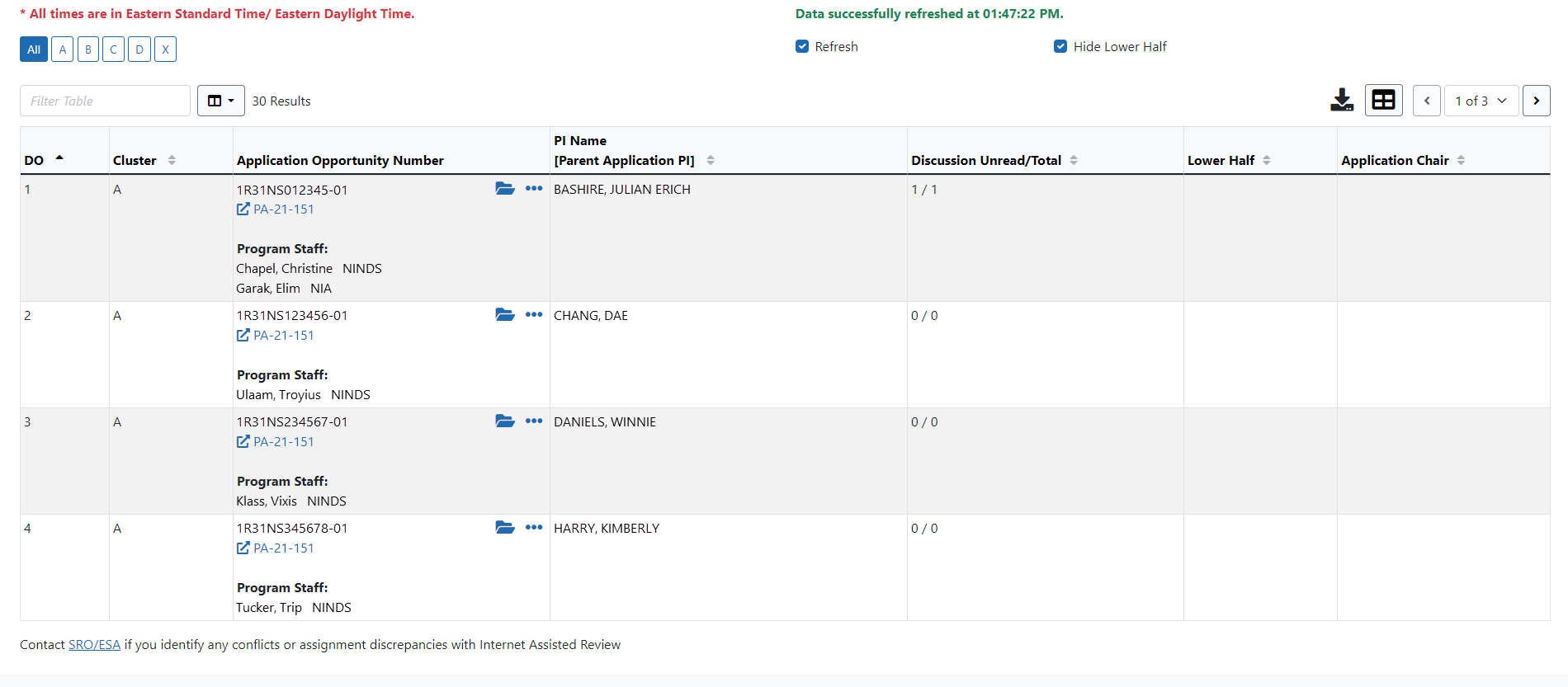Virtual Meeting List of All Applications
This screen shows information for all the applications for a given Virtual Meeting. The following sections are available. Click each section name below the screen view for more detail:
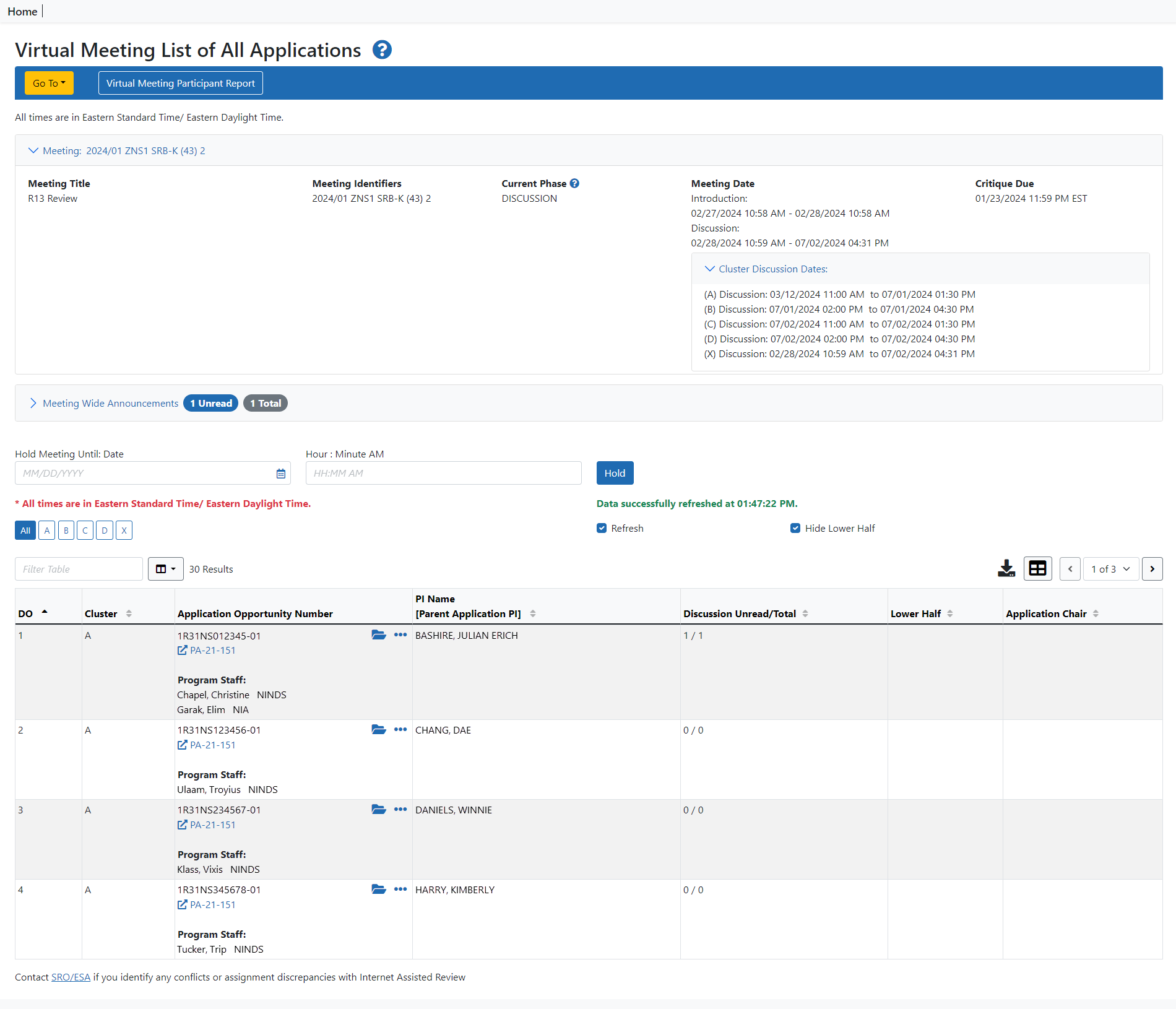
 Info Bar
Info Bar
- This bar is near the top of the screen and contains the "Go To:" menu, a link to the Virtual Meeting Participant Report, as well as the meeting identifier.
- Clicking on the Virtual Meeting Participant Report link produces a report that displays all reviewers, review and program staff who have accessed the Virtual Meeting. Review staff can also run this report from the Peer Review reports menu after the meeting has ended.
 Meeting Information (collapsible)
Meeting Information (collapsible)
- The information here includes:
- Meeting Title
- Meeting Identifier
- Meeting Phase
- Meeting Dates
- SRO name
- Workgroup name (if applicable)
- Critique due date
 Announcements (collapsible)
Announcements (collapsible)
- The title bar for this section shows the total of unread messages compared to the total number of messages to the right side. Any messages posted by the SRO/ESA will be shown here.
- Review Staff may choose to post announcements periodically throughout the meeting to keep Program Officials monitoring the meeting informed of any review order changes, breaks, or other pertinent information.
- The Announcements menu is collapsed by default and its header contains the number of unread and total announcements that have been posted for the meeting. The menu is expanded by clicking the header. (
 click to view)
click to view) 
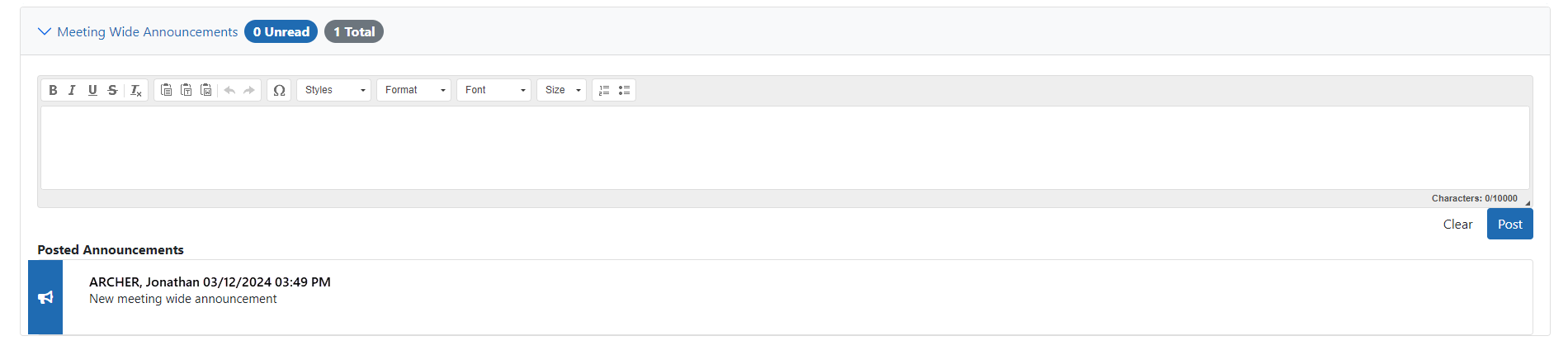
- When expanded, the announcements section displays a text box at the top of the menu. This text box is limited to 10,000 characters (1,000 for RTMS meetings) and is only visible to review staff. Typing and submitting an announcement alerts POs monitoring the meeting that a new announcement has been posted by automatically refreshing the unread and total announcement counts for the meeting. Additionally, if an announcement is submitted by another user, it appears on this screen as new the next time the screen is accessed (example: if an ESA submits an announcement, the SRO sees this announcement appear as new on their screen, and vice versa).
- Below the announcement text box, the list of posted announcements displays.
- The announcements on this screen are sorted in reverse chronological order, with the newest announcements on the top of the list. Each entry contains the text of the announcement, the name of the user who posted the announcement, and the date and time it was posted. (
 click to view)
click to view)
- When an announcement is new or newly edited and is considered unread, the announcement icon is in a field of blue. . (
 click to view)
click to view) 
- Expanding the Announcements menu designates any new announcements present as read, and they appear without the announcement icon in a field of blue if the screen is refreshed or accessed for a second time.
- Hovering the cursor in the announcement field enables the
 Edit icon. Clicking on the Edit icon reverts the message area to an editable text box to allow the announcement to be amended.
Edit icon. Clicking on the Edit icon reverts the message area to an editable text box to allow the announcement to be amended.
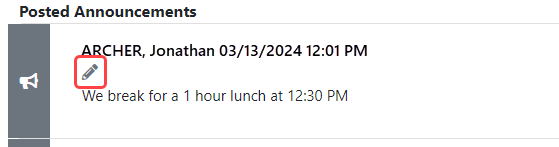
 Hold option
Hold option
- If necessary, the SRO can hold the meeting by entering a date/time in the future then clicking the Hold button.
- This date and time is reflected on reviewers' List of Applications screen.
- When the meeting is being held, any new Discussion comments entered by reviewers after the Hold button was clicked are “hidden” from other reviewers. Reviewers only see their own new comments and all previously entered comments while the meeting is on hold. When the meeting is resumed, these comments become visible to other reviewers.
NOTE: The meeting will NOT resume at the entered date and time! The Resume button must be manually clicked to remove the Hold.
NOTE: The SRO can always see and edit comments made by reviewers while the meeting is on hold.
- The current meeting status information is also visible to Program Officials and other SROs in the RTMS tool for PO's.
 Table of applications (
Table of applications ( click to view)
click to view)
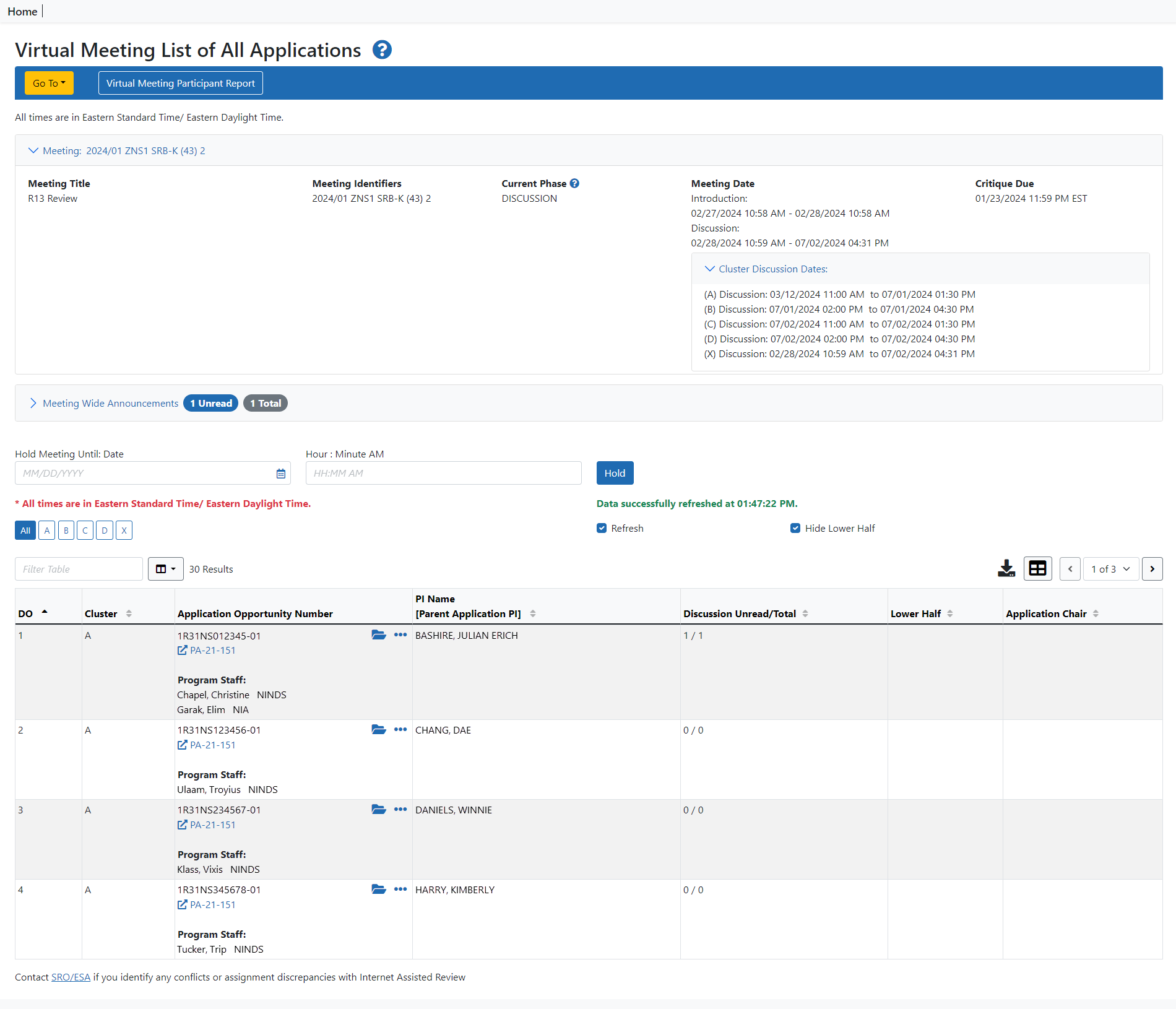
![]() Meeting Information (collapsible)
Meeting Information (collapsible)![]() Announcements (collapsible)
Announcements (collapsible)![]() Table of applications
Table of applications ![]() click to view)
click to view)